[Surface Pro 2017] モバイルバッテリーによる充電への挑戦 #4 [PC]
前回のブログエントリの中で、Surface Pro本体と電源アダプタの間の信号の動きが少しずつわかってきましたが、それをさらに深く知るために、青ワイヤーだけを切断して調査してみようと思います。
まずは、青ワイヤーだけを切断してみました。

青ワイヤーを切断した状態でSurface Pro本体に電源コネクタを接続してみましたが、給電・充電モードに切り替わりません。
動きの違いとしては、Surface Connect コネクタに内蔵されている白いLEDが約1s毎に点滅しています。ビックリしてすぐにコネクタを外しました。。
その時の波形です。
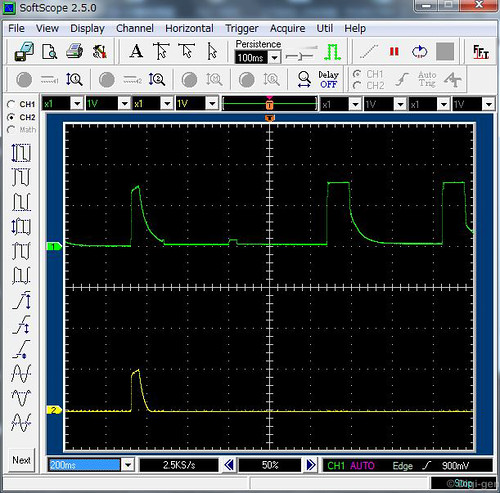
緑の波形(電源プラス側)が、電源コネクタ接続後、ON時間が延びていることがわかります。このことによってLEDが点滅した、と考えられます。
次に、青ワイヤーの2種類の信号(定期的なパルス信号と、5Vバイアス信号)が、それぞれどちら側(ACアダプタ側 or コネクタ側)によって出力されているのかを調べます。
まず、オシロのプローブをACアダプタ側の青ワイヤーに接続してみます。
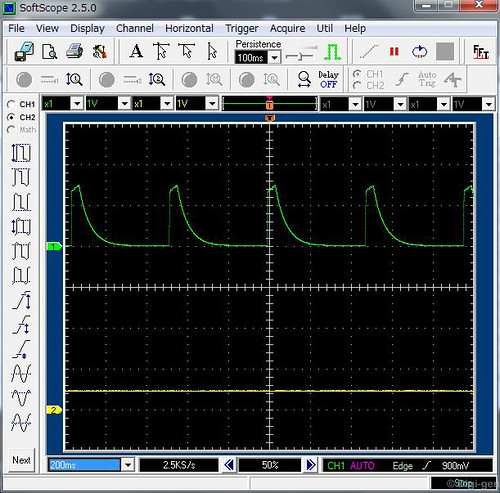
黄色の波形は、5V一定を示しており、5Vバイアス信号はACアダプタ本体によって出力されている、ということがわかります。
次にプローブをコネクタ側の青ワイヤーに接続してみます。
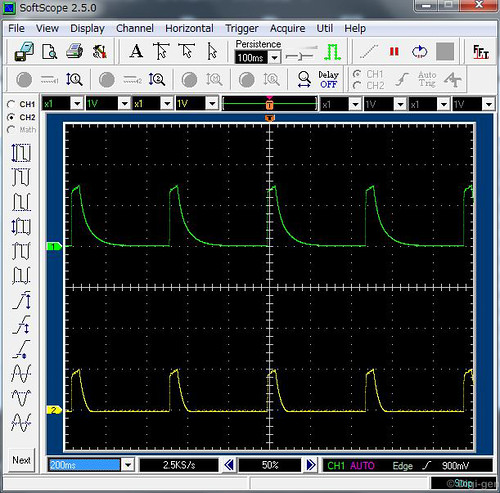
5Vバイアスは消えて、バルス上の波形のみが残りました。
ここまで調べたところで、下記の最終仮説を導き出しました。
細い青ワイヤーは、ACアダプタがSurface Pro本体に接続されたことを、ACアダプタ側が認識するためのものである。その接続判断は、Surface Pro本体によるGNDプルダウン。
ACアダプタは、この青ワイヤーがGNDレベルになったことを確認してから、電源プラス側に15Vを継続して出力していると思われる。
Surface Pro本体側にとっては、青ワイヤー信号は有っても無くても関係無い。
最終仮説:Surfaceコネクタに、15V電源を印可するだけで、Surface Proへ給電できる。
早速、この最終仮説を立証するために、実験を開始。

赤ワイヤーと編組を完全に切断し、これをDC電源装置に接続します。
赤ワイヤーは電源プラス側(15V)、編組側をGNDに接続します。青ワイヤーはOpenです。

Surface Pro 本体側のインジケータに外部電源接続中のマークが表示されました。Surface Proに給電・充電できました!
そして、電源装置本体の電流計は2~3Aを供給していることをしめす表示になっています。
なぜ、怪しい中国製充電ケーブルではSurface Pro本体へ給電・充電できず、純正の充電ケーブルであればできるのか、はよくわかりませんが、純正の電源アダプタからケーブルを切断さえすれば、充電ケーブルが手に入れられることは実証することができました。
Surface Connect コネクタの内部でどのような結線になっているのか?については、テスターを駆使して調べてみましたが、プラスとマイナスはどの端子か?ぐらいはわかったのですが、青ワイヤーを含めた内部結線は不明のままです。
テスターでSurface Connect 端子を当たると、いろいろな端子の組みあわせでダイオード成分が見えるので、ダイオードかトランジスタのようなものがコネクタに内蔵されているだろうことは推測できますが、これ以上はコネクタを分解しない限りはわからないですし、とりあえずSurface Proへの給電・充電が可能となったので、これ以上好奇心を出すのはやめました。
さて、Surface Pro 2017をモバイルバッテリーで充電できるようにする挑戦のゴールはあともう少しです。
まずは、青ワイヤーだけを切断してみました。

青ワイヤーを切断した状態でSurface Pro本体に電源コネクタを接続してみましたが、給電・充電モードに切り替わりません。
動きの違いとしては、Surface Connect コネクタに内蔵されている白いLEDが約1s毎に点滅しています。ビックリしてすぐにコネクタを外しました。。
その時の波形です。
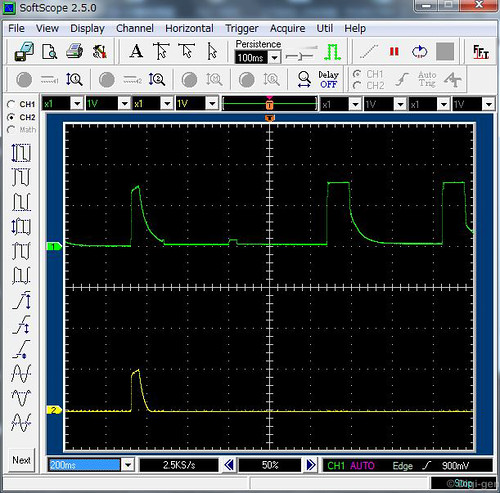
緑の波形(電源プラス側)が、電源コネクタ接続後、ON時間が延びていることがわかります。このことによってLEDが点滅した、と考えられます。
次に、青ワイヤーの2種類の信号(定期的なパルス信号と、5Vバイアス信号)が、それぞれどちら側(ACアダプタ側 or コネクタ側)によって出力されているのかを調べます。
まず、オシロのプローブをACアダプタ側の青ワイヤーに接続してみます。
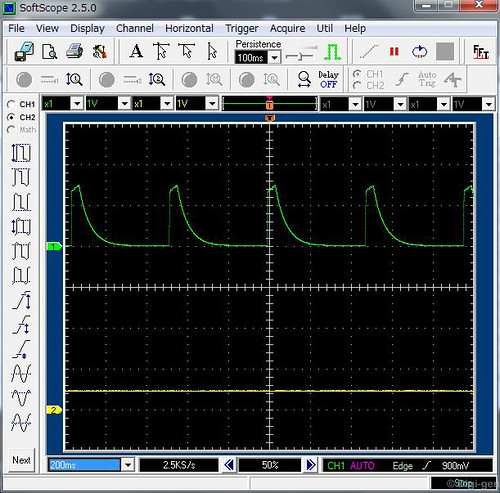
黄色の波形は、5V一定を示しており、5Vバイアス信号はACアダプタ本体によって出力されている、ということがわかります。
次にプローブをコネクタ側の青ワイヤーに接続してみます。
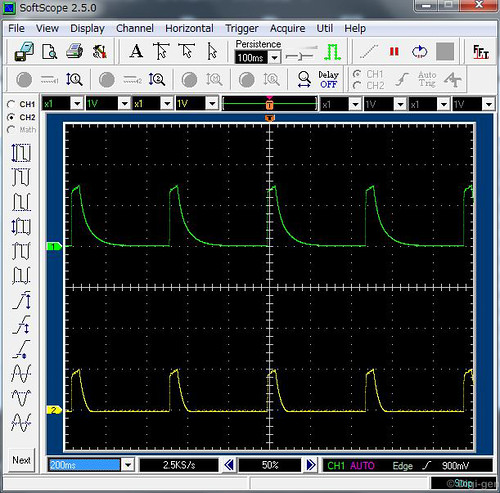
5Vバイアスは消えて、バルス上の波形のみが残りました。
ここまで調べたところで、下記の最終仮説を導き出しました。
細い青ワイヤーは、ACアダプタがSurface Pro本体に接続されたことを、ACアダプタ側が認識するためのものである。その接続判断は、Surface Pro本体によるGNDプルダウン。
ACアダプタは、この青ワイヤーがGNDレベルになったことを確認してから、電源プラス側に15Vを継続して出力していると思われる。
Surface Pro本体側にとっては、青ワイヤー信号は有っても無くても関係無い。
最終仮説:Surfaceコネクタに、15V電源を印可するだけで、Surface Proへ給電できる。
早速、この最終仮説を立証するために、実験を開始。

赤ワイヤーと編組を完全に切断し、これをDC電源装置に接続します。
赤ワイヤーは電源プラス側(15V)、編組側をGNDに接続します。青ワイヤーはOpenです。

Surface Pro 本体側のインジケータに外部電源接続中のマークが表示されました。Surface Proに給電・充電できました!
そして、電源装置本体の電流計は2~3Aを供給していることをしめす表示になっています。
なぜ、怪しい中国製充電ケーブルではSurface Pro本体へ給電・充電できず、純正の充電ケーブルであればできるのか、はよくわかりませんが、純正の電源アダプタからケーブルを切断さえすれば、充電ケーブルが手に入れられることは実証することができました。
Surface Connect コネクタの内部でどのような結線になっているのか?については、テスターを駆使して調べてみましたが、プラスとマイナスはどの端子か?ぐらいはわかったのですが、青ワイヤーを含めた内部結線は不明のままです。
テスターでSurface Connect 端子を当たると、いろいろな端子の組みあわせでダイオード成分が見えるので、ダイオードかトランジスタのようなものがコネクタに内蔵されているだろうことは推測できますが、これ以上はコネクタを分解しない限りはわからないですし、とりあえずSurface Proへの給電・充電が可能となったので、これ以上好奇心を出すのはやめました。
さて、Surface Pro 2017をモバイルバッテリーで充電できるようにする挑戦のゴールはあともう少しです。
[Surface Pro 2017] モバイルバッテリーによる充電への挑戦 #3 [PC]
前回のブログエントリで、とうとうMicrosoft純正のSurface電源アダプタを購入してしまいました。
早速、ケーブルを切断、、、ではなく、ケーブルの開腹手術です。
外側の被覆だけを丁寧にカッターで切り取ると、最初にお目見えするのが、シールド線の編組(へんそ)です。これが電源のマイナス側になるはずです。問題はこの編組の下に何本のワイヤが走っているのか?です。希望としては、編組の下には、プラス側のワイヤーが1本のみ、というシンプルな構成ですが、、

編組の下には2本のワイヤー。
太い赤ワイヤーは間違いなく電源のプラス側だと思いますが、細い青ワイヤーは何?!

この青ワイヤーはすごく細いので、電流をたくさん流すためのものではなく、信号のラインのはずです。
ここでいくつかの仮説を立ててみます。
青ワイヤーがデジタル信号である場合、Surface Pro 2017 をモバイルバッテリーで充電する、という夢はここで終了、です。
その理由は、Surface Pro本体とACアダプタの間で、デジタル信号で何らかのやりとりをして、正規のアダプタなのかどうか?何Wアダプタなのか?などのプロトコルを経てから電源供給がスタートすると考えられるからです。
青ワイヤーがアナログ信号の場合は、まだ夢実現に向けた可能性が残ります。どの方向の信号なのか?どういう種類の信号なのか?を知ることで、その信号を模擬することが可能かもしれないからです。
ここから先はオシロスコープの出番です。
赤と青の被覆を少しだけ剥いて(ワイヤーを切断せずに)、オシロスコープのプローブを接続し、充電ケーブルをSurface Pro 本体に接続していないとき、接続した瞬間、接続している最中、接続を解除するときに、赤と青のワイヤーでどういう信号をやりとりしているのか、を観測します。

まず、充電ケーブルをSurface Proに未接続の時の波形です。上の緑の波形が太い赤ワイヤー(電源プラス側)、下の黄色の波形が細い青ワイヤーです。
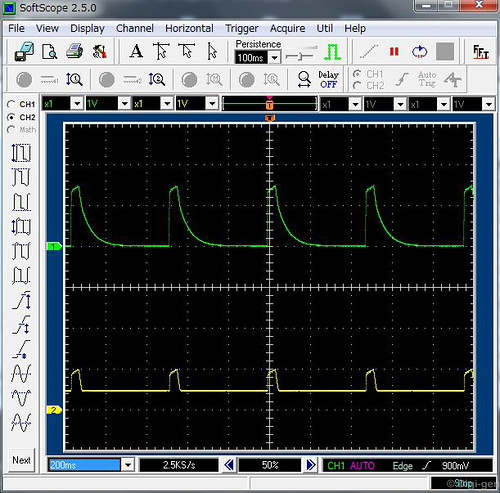
特徴的なのが緑の波形。電源プラスが0.5s毎にパルス状の出力を繰り返しています。
おそらく、これはSurface Connectのコネクタが端子がむき出しなので、アダプタをAC100Vに接続している状態で、過って端子間がショートしても、過電流が流れないようにしていると思われます。(パルス状であれば、ショート電流もパルス状になるため、過電流を防止出来ます)
コネクタの端子がむき出し、で思い出すのが、iPhoneのLightningコネクタですよね。Lightningコネクタはあの小さなコネクタの中にスイッチ(FET素子)が内蔵されていて、iPhoneが接続された後、認証してからそのスイッチをONにする、という仕組みを取っています。
iPhoneの場合は、5V 2A = 10W 程度のスイッチ(FET素子)で済むので、あの小さなコネクタの中に納めることができますが、Surface Proの場合は、数10WをスイッチングできるFET素子を、あの小さなコネクタの中に内蔵させるのは現実的ではないので、ACアダプタ側にスイッチングの機能を持たせた、と考えられます。
次に、問題の黄色の波形、青ワイヤーです。この波形から、2つのことがわかります。
まず、緑の波形に同期して電圧がパルス状に上昇していることから、電源プラス側に抵抗を介してプルアップされているということ。
そして、電源プラスと同期していない平らな部分は5Vオフセットされている(バイアスされている)、ということ。これはACアダプタ側の何らかのロジック電源(一般的には5V)が出力されていると思われます。
では、次にSurface Pro 本体に充電コネクタを接続した(装着した)瞬間の波形です。
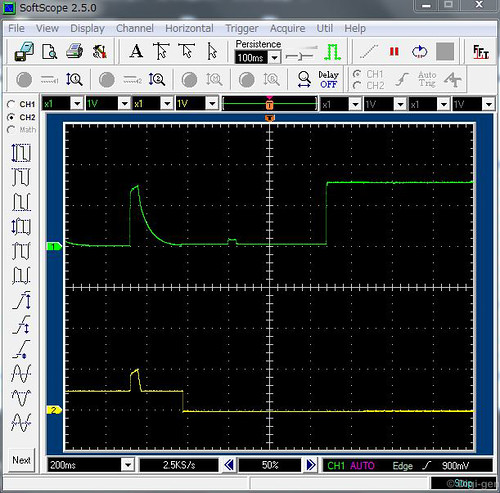
緑の波形(電源プラス側)は、しかるべきタイミングで15Vを出力しています。
ここで注目すべきは、黄色の波形です。15Vの継続出力に切り替わる800msぐらい前に0V(GNDレベル)になっています。おそらくここのタイミングで充電コネクタがSurface Pro本体に接続されたと考えられます。それ以降、黄色の波形はGNDレベルから変化がないことを考えると、充電コネクタを接続したときに、Surface Pro本体側でGNDにプルダウンされたと考えるのが妥当だと思います。
最後に、Surface Pro本体から充電コネクタを取り外した瞬間の波形です。
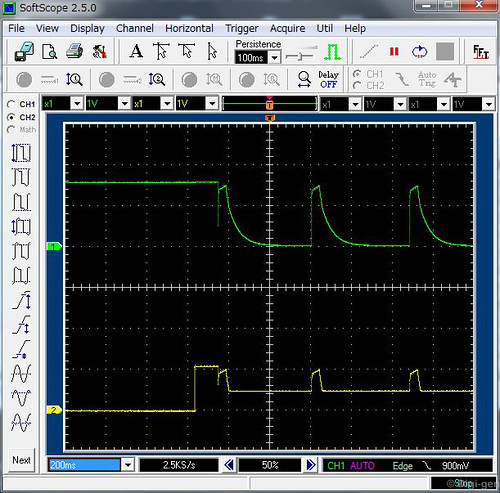
黄色の波形は、コネクタが外れた瞬間に、電源プラス側にプルアップされているため10V弱になりますが、その後は5Vバイアスに戻っています。
黄色の波形(細い青ワイヤー)の信号の動きが、少しずつわかってきました。
次のブログエントリでは、青ワイヤーの信号の動きをもう少し知るために、青ワイヤーだけ切断して、その動作やオシロ波形を見てみたいと思います。
早速、ケーブルを切断、、、ではなく、ケーブルの開腹手術です。
外側の被覆だけを丁寧にカッターで切り取ると、最初にお目見えするのが、シールド線の編組(へんそ)です。これが電源のマイナス側になるはずです。問題はこの編組の下に何本のワイヤが走っているのか?です。希望としては、編組の下には、プラス側のワイヤーが1本のみ、というシンプルな構成ですが、、

編組の下には2本のワイヤー。
太い赤ワイヤーは間違いなく電源のプラス側だと思いますが、細い青ワイヤーは何?!

この青ワイヤーはすごく細いので、電流をたくさん流すためのものではなく、信号のラインのはずです。
ここでいくつかの仮説を立ててみます。
青ワイヤーがデジタル信号である場合、Surface Pro 2017 をモバイルバッテリーで充電する、という夢はここで終了、です。
その理由は、Surface Pro本体とACアダプタの間で、デジタル信号で何らかのやりとりをして、正規のアダプタなのかどうか?何Wアダプタなのか?などのプロトコルを経てから電源供給がスタートすると考えられるからです。
青ワイヤーがアナログ信号の場合は、まだ夢実現に向けた可能性が残ります。どの方向の信号なのか?どういう種類の信号なのか?を知ることで、その信号を模擬することが可能かもしれないからです。
ここから先はオシロスコープの出番です。
赤と青の被覆を少しだけ剥いて(ワイヤーを切断せずに)、オシロスコープのプローブを接続し、充電ケーブルをSurface Pro 本体に接続していないとき、接続した瞬間、接続している最中、接続を解除するときに、赤と青のワイヤーでどういう信号をやりとりしているのか、を観測します。

まず、充電ケーブルをSurface Proに未接続の時の波形です。上の緑の波形が太い赤ワイヤー(電源プラス側)、下の黄色の波形が細い青ワイヤーです。
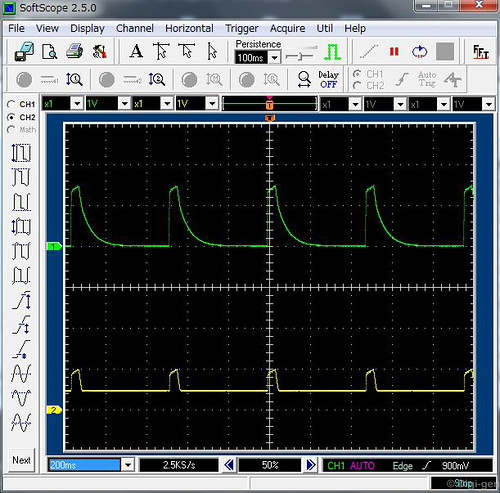
特徴的なのが緑の波形。電源プラスが0.5s毎にパルス状の出力を繰り返しています。
おそらく、これはSurface Connectのコネクタが端子がむき出しなので、アダプタをAC100Vに接続している状態で、過って端子間がショートしても、過電流が流れないようにしていると思われます。(パルス状であれば、ショート電流もパルス状になるため、過電流を防止出来ます)
コネクタの端子がむき出し、で思い出すのが、iPhoneのLightningコネクタですよね。Lightningコネクタはあの小さなコネクタの中にスイッチ(FET素子)が内蔵されていて、iPhoneが接続された後、認証してからそのスイッチをONにする、という仕組みを取っています。
iPhoneの場合は、5V 2A = 10W 程度のスイッチ(FET素子)で済むので、あの小さなコネクタの中に納めることができますが、Surface Proの場合は、数10WをスイッチングできるFET素子を、あの小さなコネクタの中に内蔵させるのは現実的ではないので、ACアダプタ側にスイッチングの機能を持たせた、と考えられます。
次に、問題の黄色の波形、青ワイヤーです。この波形から、2つのことがわかります。
まず、緑の波形に同期して電圧がパルス状に上昇していることから、電源プラス側に抵抗を介してプルアップされているということ。
そして、電源プラスと同期していない平らな部分は5Vオフセットされている(バイアスされている)、ということ。これはACアダプタ側の何らかのロジック電源(一般的には5V)が出力されていると思われます。
では、次にSurface Pro 本体に充電コネクタを接続した(装着した)瞬間の波形です。
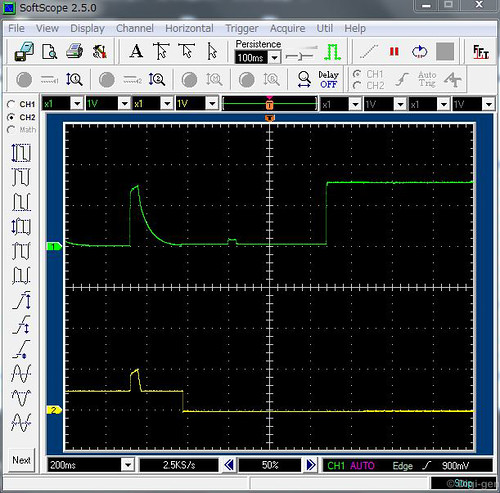
緑の波形(電源プラス側)は、しかるべきタイミングで15Vを出力しています。
ここで注目すべきは、黄色の波形です。15Vの継続出力に切り替わる800msぐらい前に0V(GNDレベル)になっています。おそらくここのタイミングで充電コネクタがSurface Pro本体に接続されたと考えられます。それ以降、黄色の波形はGNDレベルから変化がないことを考えると、充電コネクタを接続したときに、Surface Pro本体側でGNDにプルダウンされたと考えるのが妥当だと思います。
最後に、Surface Pro本体から充電コネクタを取り外した瞬間の波形です。
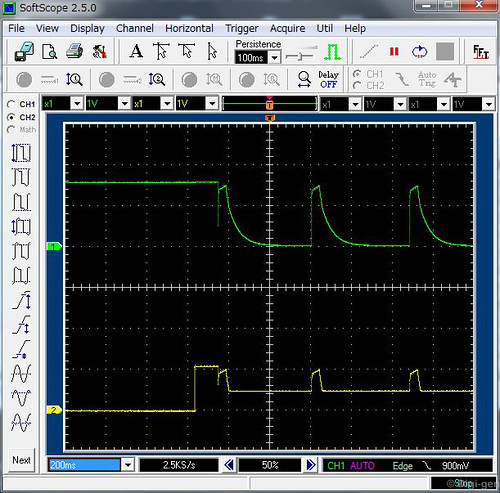
黄色の波形は、コネクタが外れた瞬間に、電源プラス側にプルアップされているため10V弱になりますが、その後は5Vバイアスに戻っています。
黄色の波形(細い青ワイヤー)の信号の動きが、少しずつわかってきました。
次のブログエントリでは、青ワイヤーの信号の動きをもう少し知るために、青ワイヤーだけ切断して、その動作やオシロ波形を見てみたいと思います。
[Surface Pro 2017] モバイルバッテリーによる充電への挑戦 #2 [PC]
前回のブログエントリ (モバイルバッテリーによる充電への挑戦 #1) では、中国製の怪しい Surface用電源ケーブルを使ってSurface Pro 2017本体の充電を試みたのですが、見事失敗しました。その怪しい電源ケーブルは、送料込み400円程度でしたので、被害は最小限で済みました。(それを使った結果、Surface Pro本体が壊れていたら目も当てられませんでしたが、、)
前回のブログエントリ#1の最後にも書きましたが、Surface Pro 2017をモバイルバッテリーで充電する、という「夢」を叶えるために残された手というのは、もはやMicrosoft純正のSurface専用ACアダプタを購入し、そのケーブルを切断する、だけです。
しかし、その純正ACアダプタが定価11,000円で、ケーブルを切断する目的で購入するにしては高すぎる、というところで悩んでいました。
が、背に腹はかえられない(何をそんなに切羽詰まっているのかは置いておいて)ので、買ってきましたよ。Microsoft純正 Surface 65W 電源アダプターです。

パッケージに「For Surface Pro 3,4」と書かれていますが、新しいSurface Proでも使えることはカタログで確認済です。

型番は「Q4Q-00007」です。ヤフオクにもほとんど出品されたことのない、レア度の高い製品です。
高くて誰も買わない、というのが、主な理由だと思いますが。。
いきなりケーブルを切断する前に、まずはSurface Pro 2017 付属のACアダプタと比較してみます。
まずは外見から。
手前が、Surface Pro 2017 付属のACアダプタ。奥が今回購入した65W 電源アダプタです。本体は5mm程厚い程度です。

次に電気的仕様の比較です。まず、Surface Pro 2017 に付属のACアダプタ。定格出力は44Wです。
15V 2.58A = 38.7W。USB充電ポートが5V 1A = 5Wなので、合計で44Wです。

65W電源アダプタ。定格出力は65Wです。
15V 4A = 60W。電圧は同じですが、出力電流に余裕があります。USB充電ポートは同じく5V 1Aです。

当然65Wアダプタの方が大きな電流を出力できますが、Surface Pro 2017 をこの65W電源アダプターで充電しても充電時間はほとんど変わらないはずです。
Surface Pro 2017 が、今どのタイプのACアダプタが接続されているのか、を判断するような、MacBook のような処理をしているのであればそれも可能かもしれませんが、MacBook のようにそれほど多くのラインナップがそろっているわけではありませんので、そんな無駄な処理は入っていない、はず、です。
(2012年のブログエントリ「Retina MacBook Pro と MacBook Air の AC アダプタの調査」を参照)
次は、早速ケーブルの切断をしてみようと思います。
前回のブログエントリ#1の最後にも書きましたが、Surface Pro 2017をモバイルバッテリーで充電する、という「夢」を叶えるために残された手というのは、もはやMicrosoft純正のSurface専用ACアダプタを購入し、そのケーブルを切断する、だけです。
しかし、その純正ACアダプタが定価11,000円で、ケーブルを切断する目的で購入するにしては高すぎる、というところで悩んでいました。
が、背に腹はかえられない(何をそんなに切羽詰まっているのかは置いておいて)ので、買ってきましたよ。Microsoft純正 Surface 65W 電源アダプターです。

パッケージに「For Surface Pro 3,4」と書かれていますが、新しいSurface Proでも使えることはカタログで確認済です。

型番は「Q4Q-00007」です。ヤフオクにもほとんど出品されたことのない、レア度の高い製品です。
高くて誰も買わない、というのが、主な理由だと思いますが。。
いきなりケーブルを切断する前に、まずはSurface Pro 2017 付属のACアダプタと比較してみます。
まずは外見から。
手前が、Surface Pro 2017 付属のACアダプタ。奥が今回購入した65W 電源アダプタです。本体は5mm程厚い程度です。

次に電気的仕様の比較です。まず、Surface Pro 2017 に付属のACアダプタ。定格出力は44Wです。
15V 2.58A = 38.7W。USB充電ポートが5V 1A = 5Wなので、合計で44Wです。

65W電源アダプタ。定格出力は65Wです。
15V 4A = 60W。電圧は同じですが、出力電流に余裕があります。USB充電ポートは同じく5V 1Aです。

当然65Wアダプタの方が大きな電流を出力できますが、Surface Pro 2017 をこの65W電源アダプターで充電しても充電時間はほとんど変わらないはずです。
Surface Pro 2017 が、今どのタイプのACアダプタが接続されているのか、を判断するような、MacBook のような処理をしているのであればそれも可能かもしれませんが、MacBook のようにそれほど多くのラインナップがそろっているわけではありませんので、そんな無駄な処理は入っていない、はず、です。
(2012年のブログエントリ「Retina MacBook Pro と MacBook Air の AC アダプタの調査」を参照)
次は、早速ケーブルの切断をしてみようと思います。
[Surface Pro 2017] モバイルバッテリーによる充電への挑戦 #1 [PC]
Surface Pro 2017 を購入してから約半月になりますが、何の不満もなく使えています。使っているうちにきっと気に入らない部分も出てくるのだろうなぁ、と思っていましたが、良い意味でその予想を裏切ってくれています。現状、ほぼメインPCとして使っています。
Windows タブレットを購入するのは Surface Pro で3回目なのですが(ブログエントリ 1回目、2回目参照)、過去の2台共、おもちゃとしては面白い、というレベルであって、まさかメインマシンの代わりにするなどとは端から考えていませんでしたので、おもちゃとして楽しんだらすぐに売却してしまいました。
2台目の HUAWEI MateBook は、タブレットPCとしてのデキは良かったのですが、専用キーボードはキータッチがダメ、画面の角度も2段階しか調整できないこともダメ。Surface Pro を使って、キックスタンドの有り難みがよくわかりました。機能美…いやあまり美しいものではありませんが…、それでもキックスタンドが有るのと無いのとでは、タブレットPCが、おもちゃになるのか、はたまた実用PCになるのか、を決定づけるくらいに大きな違いだと思います。
Surface Pro のタイプカバーのキーボードはとにかく打ちやすいです。この文章そのものも Surface Pro のタイプカバーで入力していますが、タブレットPC用の脱着可能な、いわゆるおまけキーボードとしては100点、いや120点の出来映えです。このタイプカバーの存在も、Surface Pro をメインマシンとして使っていくことを可能にしている大きな要素の一つだと思います。
そんな大変良く出来たSurface Proなのですが、不満というか、個人的に惜しいなぁと思っていることがあります。それは USB Type-C 搭載ではないという点です。
私は、HUAWEI MateBook、MacBook Pro 15インチ、そして MacBook 12インチと、過去3台のUSB Type-C 搭載マシンを使ってきている、という少数派の意見である、と認識した上で言っています。でも、とっても便利なんですよ、USB Type-C は。
何が便利かって、特に充電が便利。ACアダプタは共用できるし、ケーブルも共用できる。
当然、機種によってACアダプタのサイズは異なりますが、MacBook Pro 15インチを持って外出するときは、MacBook用の小さいアダプタだけを持って出かける、ということも可能です。(もちろん充電スピードは落ちますが、無いよりはマシ)
一方、Surface Pro は Surface Connect という独自のコネクタでしか充電できず、予備としてACアダプタを買おうと思うと、純正品は1万円オーバーでとても手が出ない。Surface Pro 2017 がカタログスペック上は13.5時間のバッテリ駆動ですし、実際使っていても、確かにバッテリの持ちは相当良いとは思うのですが、いざ外出先でバッテリが無くなっていることに気づいてもACアダプタがなければ OUT です。
さらに、MacBook Pro/MacBook は、通常の 5V出力のUSBモバイルバッテリーでも充電できる、というのは、めちゃくちゃ強みです。あの巨大なMacBook Pro 15インチですら、いざと言うときはUSBモバイルバッテリーで駆動時間の延命ができるのです。
また、私は USB Type-C PD (Power Delivery) に対応したモバイルバッテリーを持っているので(ブログエントリ こちらを参照)、それを使えば外出先でも 30W のスピードで充電可能です。
世の中にはSurface Proを充電できるモバイルバッテリーはないようです。とにかく Surface Connect コネクタが特殊すぎて、サードパーティが参入しづらいのでしょうね。
Surface Pro 2017 をモバイルバッテリーで充電するためには、まず特殊な Surface Connect コネクタ付きケーブルを入手しなければなりません。純正ACアダプタを買ってケーブルを切れば手に入りますが、1万円オーバーのACアダプタをちょん切る勇気はありません。(以前は、MacBook のACアダプタをチョキチョキしていましたが。。)
ネットで検索してみたところ、中華製の怪しい Surface Pro 充電ケーブル、を見つけました。Surface Pro 3 に対応としか書いてなく Surface Pro 2017 で使える保証は一切無いのですが、中国からの送料込みで 400円 ほどだったので、早速購入してみました。購入してから1週間ほどで届きました。

片側が Surface Connect コネクタ、もう片側は一般的な5.5mm/2.5mmのDCプラグになっています。DCジャック出力ができるモバイルバッテリー(ブログエントリ こちらを参照)に接続すれば使えますよ、と言うことなのでしょう。
一方、Surface Pro 2017 に付属しているACアダプタの電気的特性を見てみましょう。
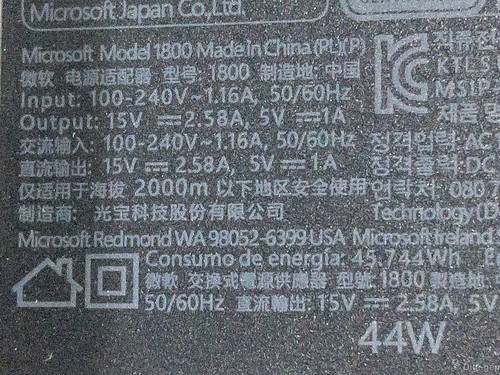
Outputは、15V 2.38A。つまり今回の購入した充電ケーブルに15V電源を接続すれば Surface Pro は充電できるはず。ということで、こんな安易なケーブルを作ってみました。わかりますかね?

USBコネクタを3つ直列で、5V×3 = 15V です。
使ったUSBコネクタは、秋月電子で1個 70円で購入しました。

市販の安いUSBケーブルを切って、+とーだけを使っても良いのですが、市販のUSBケーブルはケーブルが細いし、はんだ付けの質も悪い可能性があるので、USBコネクタ単品で購入して自分ではんだ付けした方が良いと思います。
この3直USBケーブルを cheero のモバイルバッテリ3台に接続してみます。

電子負荷に接続して 1A に設定してみたところ、問題無く供給出来ているようです。
【注意】モバイルバッテリーで直列 15V にするためには、「3台のモバイルバッテリー」を直列する必要があります。1台で2つの出力コネクタがあるモバイルバッテリの、それぞれの出力で直列接続してしまうと GND共通のために内部でショートしますので絶対にしないでください。(保護機能が働くと思いますが、やらないに超したことはありません)
早速、購入した Surface 充電ケーブルに接続してみたところ、まだ本体に接続していないのに、Surface Connect コネクタ部分のLEDが点灯しました。とりあえず極性は間違っていないことは確認できましたが、純正充電ケーブルとは明らかに異なる動きです。

おそるおそる、Surface Pro 2017 本体に接続してみたところ…
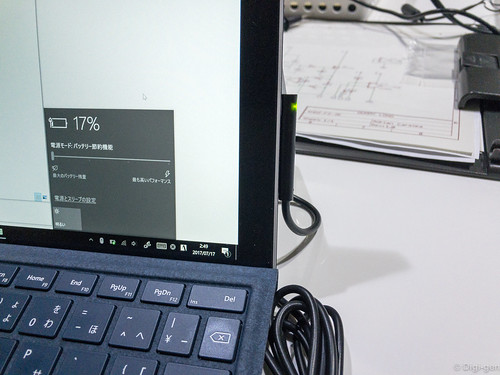
・・・充電しないです。ウンともスンとも言いません。Surface Pro 本体が充電アダプタとして認識していないようです。何が悪いのかはわかりません。コネクタと本体の間で何か認証していたりするのでしょうかね?
ということで、この作戦は失敗に終わりました。
もはや、純正のACアダプタを購入して、ケーブルを切断する方法しか残されていません。純正ACアダプタ 11,000円、、ちょっと覚悟までには時間を要するかもしれません。。
Windows タブレットを購入するのは Surface Pro で3回目なのですが(ブログエントリ 1回目、2回目参照)、過去の2台共、おもちゃとしては面白い、というレベルであって、まさかメインマシンの代わりにするなどとは端から考えていませんでしたので、おもちゃとして楽しんだらすぐに売却してしまいました。
2台目の HUAWEI MateBook は、タブレットPCとしてのデキは良かったのですが、専用キーボードはキータッチがダメ、画面の角度も2段階しか調整できないこともダメ。Surface Pro を使って、キックスタンドの有り難みがよくわかりました。機能美…いやあまり美しいものではありませんが…、それでもキックスタンドが有るのと無いのとでは、タブレットPCが、おもちゃになるのか、はたまた実用PCになるのか、を決定づけるくらいに大きな違いだと思います。
Surface Pro のタイプカバーのキーボードはとにかく打ちやすいです。この文章そのものも Surface Pro のタイプカバーで入力していますが、タブレットPC用の脱着可能な、いわゆるおまけキーボードとしては100点、いや120点の出来映えです。このタイプカバーの存在も、Surface Pro をメインマシンとして使っていくことを可能にしている大きな要素の一つだと思います。
そんな大変良く出来たSurface Proなのですが、不満というか、個人的に惜しいなぁと思っていることがあります。それは USB Type-C 搭載ではないという点です。
私は、HUAWEI MateBook、MacBook Pro 15インチ、そして MacBook 12インチと、過去3台のUSB Type-C 搭載マシンを使ってきている、という少数派の意見である、と認識した上で言っています。でも、とっても便利なんですよ、USB Type-C は。
何が便利かって、特に充電が便利。ACアダプタは共用できるし、ケーブルも共用できる。
当然、機種によってACアダプタのサイズは異なりますが、MacBook Pro 15インチを持って外出するときは、MacBook用の小さいアダプタだけを持って出かける、ということも可能です。(もちろん充電スピードは落ちますが、無いよりはマシ)
一方、Surface Pro は Surface Connect という独自のコネクタでしか充電できず、予備としてACアダプタを買おうと思うと、純正品は1万円オーバーでとても手が出ない。Surface Pro 2017 がカタログスペック上は13.5時間のバッテリ駆動ですし、実際使っていても、確かにバッテリの持ちは相当良いとは思うのですが、いざ外出先でバッテリが無くなっていることに気づいてもACアダプタがなければ OUT です。
さらに、MacBook Pro/MacBook は、通常の 5V出力のUSBモバイルバッテリーでも充電できる、というのは、めちゃくちゃ強みです。あの巨大なMacBook Pro 15インチですら、いざと言うときはUSBモバイルバッテリーで駆動時間の延命ができるのです。
また、私は USB Type-C PD (Power Delivery) に対応したモバイルバッテリーを持っているので(ブログエントリ こちらを参照)、それを使えば外出先でも 30W のスピードで充電可能です。
世の中にはSurface Proを充電できるモバイルバッテリーはないようです。とにかく Surface Connect コネクタが特殊すぎて、サードパーティが参入しづらいのでしょうね。
Surface Pro 2017 をモバイルバッテリーで充電するためには、まず特殊な Surface Connect コネクタ付きケーブルを入手しなければなりません。純正ACアダプタを買ってケーブルを切れば手に入りますが、1万円オーバーのACアダプタをちょん切る勇気はありません。(以前は、MacBook のACアダプタをチョキチョキしていましたが。。)
ネットで検索してみたところ、中華製の怪しい Surface Pro 充電ケーブル、を見つけました。Surface Pro 3 に対応としか書いてなく Surface Pro 2017 で使える保証は一切無いのですが、中国からの送料込みで 400円 ほどだったので、早速購入してみました。購入してから1週間ほどで届きました。

片側が Surface Connect コネクタ、もう片側は一般的な5.5mm/2.5mmのDCプラグになっています。DCジャック出力ができるモバイルバッテリー(ブログエントリ こちらを参照)に接続すれば使えますよ、と言うことなのでしょう。
一方、Surface Pro 2017 に付属しているACアダプタの電気的特性を見てみましょう。
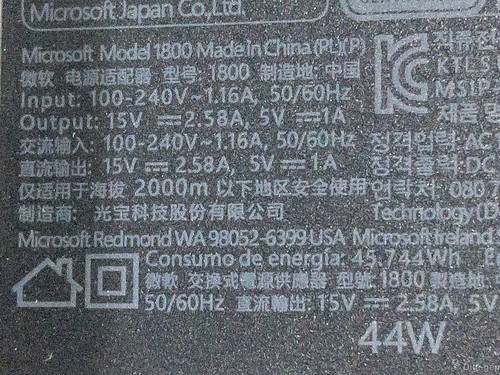
Outputは、15V 2.38A。つまり今回の購入した充電ケーブルに15V電源を接続すれば Surface Pro は充電できるはず。ということで、こんな安易なケーブルを作ってみました。わかりますかね?

USBコネクタを3つ直列で、5V×3 = 15V です。
使ったUSBコネクタは、秋月電子で1個 70円で購入しました。

市販の安いUSBケーブルを切って、+とーだけを使っても良いのですが、市販のUSBケーブルはケーブルが細いし、はんだ付けの質も悪い可能性があるので、USBコネクタ単品で購入して自分ではんだ付けした方が良いと思います。
この3直USBケーブルを cheero のモバイルバッテリ3台に接続してみます。

電子負荷に接続して 1A に設定してみたところ、問題無く供給出来ているようです。
【注意】モバイルバッテリーで直列 15V にするためには、「3台のモバイルバッテリー」を直列する必要があります。1台で2つの出力コネクタがあるモバイルバッテリの、それぞれの出力で直列接続してしまうと GND共通のために内部でショートしますので絶対にしないでください。(保護機能が働くと思いますが、やらないに超したことはありません)
早速、購入した Surface 充電ケーブルに接続してみたところ、まだ本体に接続していないのに、Surface Connect コネクタ部分のLEDが点灯しました。とりあえず極性は間違っていないことは確認できましたが、純正充電ケーブルとは明らかに異なる動きです。

おそるおそる、Surface Pro 2017 本体に接続してみたところ…
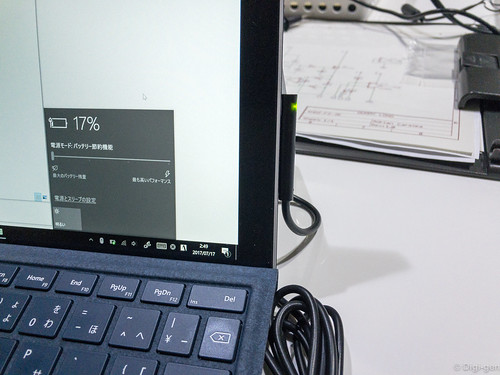
・・・充電しないです。ウンともスンとも言いません。Surface Pro 本体が充電アダプタとして認識していないようです。何が悪いのかはわかりません。コネクタと本体の間で何か認証していたりするのでしょうかね?
ということで、この作戦は失敗に終わりました。
もはや、純正のACアダプタを購入して、ケーブルを切断する方法しか残されていません。純正ACアダプタ 11,000円、、ちょっと覚悟までには時間を要するかもしれません。。
[Surface Pro 2017] HP から Surface Pro(みたいなの)が発売!? [PC]
昨日ぐらいからTwitterなどで話題となっておりますが、日本HP から Surface Pro みたいな奴が発売になるようです。
HP Spectre x2 製品詳細- ノートパソコン | 日本HP
http://jp.ext.hp.com/notebooks/personal/spectre_x2/
日本HP、3K液晶/アクティブペン付属の12.3型2in1「Spectre x2」 - PC Watch
http://pc.watch.impress.co.jp/docs/news/1070248.html
もう、すがすがしいくらいに Surface Pro を意識していますねぇ。スペックも価格も、Surface Pro の一歩上を行っています。
私が購入した、Core i5/256GB SSD/8GB RAM の対抗馬となるモデルは、SSD を 512GB にして、さらにキーボードもペンを付けて17万円台なので、Surface Pro よりもトータル 3,4万円くらい安い、という感じだと思います。
キックスタンドも付いてるし、なんと USB Type-C が2つで、左右どちらからでも充電できるようです。重さも厚さも Surface Pro と同等です。
逆に、Surface Proと比較して劣るのが、ペンの階調とバッテリ駆動時間くらい。ペン階調は Surface Pro が4096階調に対して、HP Spectre x2 は1024階調ですので、一世代遅れ、ということになりますが、私のようにペンが必要無い人間にとってはどうでも良い部分だったりします。
バッテリ駆動時間はカタログスペックで8時間ということなので、実際に使ってみると少し不満に感じるかもしれません。でも、もしUSB Type-C で一般的なUSBモバイルバッテリで充電できるのだとすると、あまり大きな問題ではなくなります。
でも、でもですね、私にとっては Surface Pro の方が上です。(負け惜しみじゃないですよ)
私は、会社から支給された HP のノートPC を2世代(約6年間)使ってきているのですが、HPのノートPCってあまり余りデキが良く無いんですよ。本体の作りもチャチだし、キーボードもお世辞にも打ちやすいとは言えない。
もちろん HP Spectre x2 はフラッグシップマシンの位置付けのようですので、その辺の作りは妥協がないのだと思うのですが、それでも私のこの 6年間の経験はなかなか覆せないですね。
私ってどうもPCに質感を求めているようなところがありまして、MacBook を10年近く使い続けているのも、当時から Windowsマシンとは一線を画す質感の高さに惚れてきているし、思いのほか Surface Pro を気に入っているのも、PCのスペックがどうとかではなく、やっぱり本体のデキの良さ、キーボードのデキの良さ、を気に入っているからだと思います。
まだ、HP Spectre x2 は量販店に展示していないようなので、どのくらいしっかり作り込まれているのか確認することはできませんが、カタログを見る限りはすごくよさそうなタブレットPCですので、質感の高さでユーザーを引きつけることができるかどうか、が、Surface Proとの勝負のポイントになると思います。
もう一つ、HP Spectre x2 は、Core m3 のラインナップも出した方が良いと思います。Surface Pro がここまで受け入れられているのは、マシンスペックが上から下まで「同じ筐体で」ラインナップされていることだと思うのです。
唯一、USB Type-C 充電はうらやましい、うらやまし過ぎる!!
HP Spectre x2 製品詳細- ノートパソコン | 日本HP
http://jp.ext.hp.com/notebooks/personal/spectre_x2/
日本HP、3K液晶/アクティブペン付属の12.3型2in1「Spectre x2」 - PC Watch
http://pc.watch.impress.co.jp/docs/news/1070248.html
もう、すがすがしいくらいに Surface Pro を意識していますねぇ。スペックも価格も、Surface Pro の一歩上を行っています。
私が購入した、Core i5/256GB SSD/8GB RAM の対抗馬となるモデルは、SSD を 512GB にして、さらにキーボードもペンを付けて17万円台なので、Surface Pro よりもトータル 3,4万円くらい安い、という感じだと思います。
キックスタンドも付いてるし、なんと USB Type-C が2つで、左右どちらからでも充電できるようです。重さも厚さも Surface Pro と同等です。
逆に、Surface Proと比較して劣るのが、ペンの階調とバッテリ駆動時間くらい。ペン階調は Surface Pro が4096階調に対して、HP Spectre x2 は1024階調ですので、一世代遅れ、ということになりますが、私のようにペンが必要無い人間にとってはどうでも良い部分だったりします。
バッテリ駆動時間はカタログスペックで8時間ということなので、実際に使ってみると少し不満に感じるかもしれません。でも、もしUSB Type-C で一般的なUSBモバイルバッテリで充電できるのだとすると、あまり大きな問題ではなくなります。
でも、でもですね、私にとっては Surface Pro の方が上です。(負け惜しみじゃないですよ)
私は、会社から支給された HP のノートPC を2世代(約6年間)使ってきているのですが、HPのノートPCってあまり余りデキが良く無いんですよ。本体の作りもチャチだし、キーボードもお世辞にも打ちやすいとは言えない。
もちろん HP Spectre x2 はフラッグシップマシンの位置付けのようですので、その辺の作りは妥協がないのだと思うのですが、それでも私のこの 6年間の経験はなかなか覆せないですね。
私ってどうもPCに質感を求めているようなところがありまして、MacBook を10年近く使い続けているのも、当時から Windowsマシンとは一線を画す質感の高さに惚れてきているし、思いのほか Surface Pro を気に入っているのも、PCのスペックがどうとかではなく、やっぱり本体のデキの良さ、キーボードのデキの良さ、を気に入っているからだと思います。
まだ、HP Spectre x2 は量販店に展示していないようなので、どのくらいしっかり作り込まれているのか確認することはできませんが、カタログを見る限りはすごくよさそうなタブレットPCですので、質感の高さでユーザーを引きつけることができるかどうか、が、Surface Proとの勝負のポイントになると思います。
もう一つ、HP Spectre x2 は、Core m3 のラインナップも出した方が良いと思います。Surface Pro がここまで受け入れられているのは、マシンスペックが上から下まで「同じ筐体で」ラインナップされていることだと思うのです。
唯一、USB Type-C 充電はうらやましい、うらやまし過ぎる!!
[Surface Pro 2017] 話題のLogicool 「Flow」使ってみました [PC]
一部で話題となっている、Logicoolの「Flow」、知ってますか?
Logicool Flow - 複数デバイスのコントロールと簡単なファイル共有。
「ロジクールFLOW」がすごすぎる - 日経トレンディネット
【レビュー】ロジクールの最上位マウス「MX MASTER 2S」がもたらすマウスのさらなる進化を体験 - PC Watch
ちょー便利! ロジクールのマウス新製品が備える「FLOW」 - WindowsもMacも1台のマウス/キーボードで操る (1) 複数のPC間でシームレスなマウス体験が可能なFLOW機能 | マイナビニュース
私も体験してみたいと思い、対応するマウス「MX MASTER 2S」とキーボード「K780」を購入。

左の青い方が新しく購入した「MX MASTER 2S」、右が約2年使いつづけている「MX Master」。形状は全く同じでボタンのクリック感やホイールの使用感なども全く同じです。
MX Master ユーザーからすると、使い勝手が全く同じなだけに MX MASTER 2S を購入するのはそれなりの決断が必要となります。「Flow」のためだけに14,000円、払えますか?ということになります。
ちょっと MX Master の話をさせてください。MX Master は約2年前に購入しましたが(ブログエントリ「[マウス]Logicool MX MASTER MX2000 ゲット」参照)、結局、家でも職場でも使いたい!ということで、計2台購入し、毎日使い倒しています。
2年も使い続けていると、従来のLogicool製マウスはボタンのチャタリング、とか、どこかのゴムが浮いてくる、とかいう不具合が見え隠れしてくるのが常だったのですが、さすがLogicoolが自信をもって送り出したハイエンドマウスなだけあり、不具合らしい不具合はありません。マウス表面の若干のテカリやソールの摩耗はありますが、塗装が剥げて下地が見えてしまう、ということもなく、耐久寿命も考えられて作られているマウスだなぁと感じます。
MX Master のヘビーユーザーからすると、今回の MX MASTER 2S の発売は、非常に好印象。形状はキープで、改良したことと言えばバッテリの持ちとセンサーの高dpi化のみ。どちらも旧型 MX Master の存在を全否定するものではなく、逆に形状をキープしたということで MX Master を最大限リスペクトしてのことだと思うと、2年間 MX Master を使い続けてきたことは間違いではなかったんだ、とうれしくなるのです。
我ながら、なかなか興味深いユーザー心理だと思いますし、そこを付いてきた Logicool は、なかなか分かってるな、と感心しています。
大幅な変更がないということは、MX Master から MX MASTER 2S への買い換えが進まない、ということになってしまうのですが、その常識をソフトウェア(マウスウェアなんて言ってた時代もありましたね)で覆そうじゃないか、と登場したのが「Flow」な訳です。MX MASTER 2S の「S」はソフトウェアのSだそうなので、Flow には、Logicool の心意気を感じます。
こんな環境で試してみました。左がこのたび新しく購入した Surface Pro 2017、右がメインマシン MacBook Pro 2016 です。(真ん中は、ツールドフランス視聴用のiPad miniです、)

MX MASTER 2S と K780 をそれぞれのマシンでペアリングして、それぞれのマシンに Logicool Options をインストールし、「Flow」をONにするだけです。
Windows 用
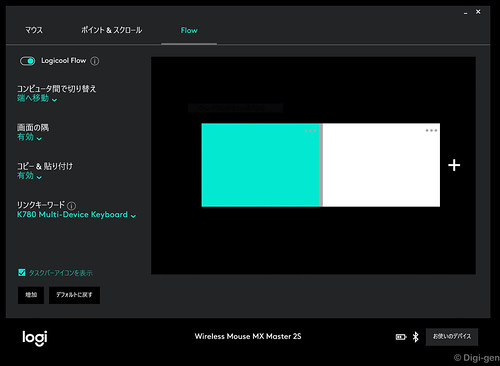
Mac 用
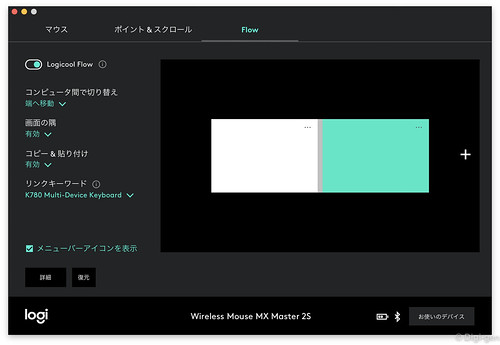
それだけで、マウスカーソルが画面の端で行ったり来たりすることができます。
MX MASTER 2S を、Bluetooth 接続していると、行ったり来たりする瞬間に、接続と切断が行われるため、若干タイムラグが長いです。(2~3秒ぐらい?)
レシーバーを使って Unifying接続している場合は1秒ぐらいで行ったり来たりできます。
マウスのカーソルに連動してキーボードの接続先も自動で切り替えるためには、Logicool Options 設定画面の「リンクキーワード」で 「K780 Multi-Device Keyboard」 を選択します。
明らかに「リンクキーボード」の誤植ですが、結構致命的なミスで、私はこの設定を見つけるまでに20分ほど悩んでしまいました。Windows版、Mac版のどちらも誤植しているのでタチが悪いです。
「Flow」を使い始めた時は「すげー」と感心しきり、なのですが、しばらく使っていると、それであることが当たり前になるところがすごいです。この手の飛び道具的な機能は、最初はすごいと思っても、だんだん使わなくなったりすることも多いのですが、Flowで実現している機能は、実現してしまいさえすると当たり前、になってしまうため、逆にそれが無い時の違和感が許せなくなるパターン、つまり、まんまとLogicoolの戦法にはまってしまっているというわけです。
Flowのニクいところは、マウスとキーボードを自動で切り替えるだけで終わらなかったところです。MacとWindows間で自由にテキストやファイルのコピペが出来るようにしたのがニクい、ニクすぎます。
昔ほどMacとWindows間のファイルのやりとりは面倒ではなくなっていますが、それがシームレスに出来てしまうようになるとは。特に Surface Pro を購入したことで、MacBook Pro との使い分け(得意分野)がはっきりしてきたので、隣同士でシームレスに作業できるようになる「Flow」のメリットは計り知れません。
しばらくFlowによるシームレス環境で作業していると、意図せずマシン間の切り替えが発生したときに、一瞬カーソルを見失ったりすることがストレスに感じるようになってきました。
Flowは、マウスカーソルが画面の隅に当たると必ずマシンを切り替えてしまい、その間2秒ほど無応答になってしまうのですが、それが意図せず度々発生するので、実はマウスカーソルって自分が思っているよりも多く画面の隅に当たっているんだな、ということに気づかされたりもします。
それを防ぐための設定として、Logicool Optionの設定の中に「Ctrlを押しながら端へ移動」があります。これを有効にしておけば、マシンの切り替えを意図を持っておこなうことができるようになります。
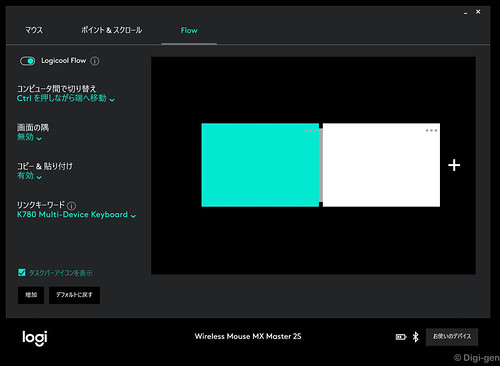
「Flow」のためだけに今回購入したキーボード「K780」の感想は、次のブログエントリで書きたいと思います。
Logicool Flow - 複数デバイスのコントロールと簡単なファイル共有。
「ロジクールFLOW」がすごすぎる - 日経トレンディネット
【レビュー】ロジクールの最上位マウス「MX MASTER 2S」がもたらすマウスのさらなる進化を体験 - PC Watch
ちょー便利! ロジクールのマウス新製品が備える「FLOW」 - WindowsもMacも1台のマウス/キーボードで操る (1) 複数のPC間でシームレスなマウス体験が可能なFLOW機能 | マイナビニュース
私も体験してみたいと思い、対応するマウス「MX MASTER 2S」とキーボード「K780」を購入。

左の青い方が新しく購入した「MX MASTER 2S」、右が約2年使いつづけている「MX Master」。形状は全く同じでボタンのクリック感やホイールの使用感なども全く同じです。
MX Master ユーザーからすると、使い勝手が全く同じなだけに MX MASTER 2S を購入するのはそれなりの決断が必要となります。「Flow」のためだけに14,000円、払えますか?ということになります。
ちょっと MX Master の話をさせてください。MX Master は約2年前に購入しましたが(ブログエントリ「[マウス]Logicool MX MASTER MX2000 ゲット」参照)、結局、家でも職場でも使いたい!ということで、計2台購入し、毎日使い倒しています。
2年も使い続けていると、従来のLogicool製マウスはボタンのチャタリング、とか、どこかのゴムが浮いてくる、とかいう不具合が見え隠れしてくるのが常だったのですが、さすがLogicoolが自信をもって送り出したハイエンドマウスなだけあり、不具合らしい不具合はありません。マウス表面の若干のテカリやソールの摩耗はありますが、塗装が剥げて下地が見えてしまう、ということもなく、耐久寿命も考えられて作られているマウスだなぁと感じます。
MX Master のヘビーユーザーからすると、今回の MX MASTER 2S の発売は、非常に好印象。形状はキープで、改良したことと言えばバッテリの持ちとセンサーの高dpi化のみ。どちらも旧型 MX Master の存在を全否定するものではなく、逆に形状をキープしたということで MX Master を最大限リスペクトしてのことだと思うと、2年間 MX Master を使い続けてきたことは間違いではなかったんだ、とうれしくなるのです。
我ながら、なかなか興味深いユーザー心理だと思いますし、そこを付いてきた Logicool は、なかなか分かってるな、と感心しています。
大幅な変更がないということは、MX Master から MX MASTER 2S への買い換えが進まない、ということになってしまうのですが、その常識をソフトウェア(マウスウェアなんて言ってた時代もありましたね)で覆そうじゃないか、と登場したのが「Flow」な訳です。MX MASTER 2S の「S」はソフトウェアのSだそうなので、Flow には、Logicool の心意気を感じます。
こんな環境で試してみました。左がこのたび新しく購入した Surface Pro 2017、右がメインマシン MacBook Pro 2016 です。(真ん中は、ツールドフランス視聴用のiPad miniです、)

MX MASTER 2S と K780 をそれぞれのマシンでペアリングして、それぞれのマシンに Logicool Options をインストールし、「Flow」をONにするだけです。
Windows 用
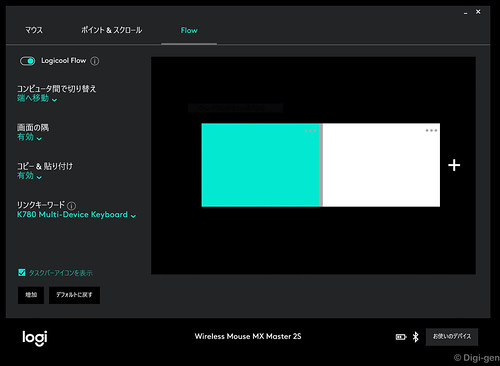
Mac 用
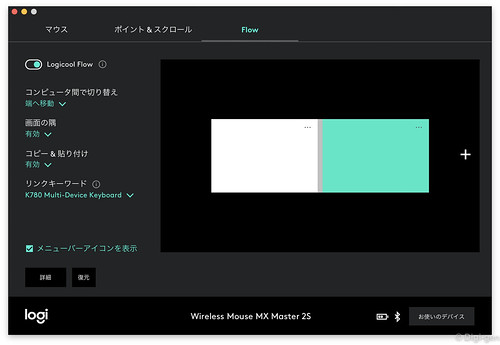
それだけで、マウスカーソルが画面の端で行ったり来たりすることができます。
MX MASTER 2S を、Bluetooth 接続していると、行ったり来たりする瞬間に、接続と切断が行われるため、若干タイムラグが長いです。(2~3秒ぐらい?)
レシーバーを使って Unifying接続している場合は1秒ぐらいで行ったり来たりできます。
マウスのカーソルに連動してキーボードの接続先も自動で切り替えるためには、Logicool Options 設定画面の「リンクキーワード」で 「K780 Multi-Device Keyboard」 を選択します。
明らかに「リンクキーボード」の誤植ですが、結構致命的なミスで、私はこの設定を見つけるまでに20分ほど悩んでしまいました。Windows版、Mac版のどちらも誤植しているのでタチが悪いです。
「Flow」を使い始めた時は「すげー」と感心しきり、なのですが、しばらく使っていると、それであることが当たり前になるところがすごいです。この手の飛び道具的な機能は、最初はすごいと思っても、だんだん使わなくなったりすることも多いのですが、Flowで実現している機能は、実現してしまいさえすると当たり前、になってしまうため、逆にそれが無い時の違和感が許せなくなるパターン、つまり、まんまとLogicoolの戦法にはまってしまっているというわけです。
Flowのニクいところは、マウスとキーボードを自動で切り替えるだけで終わらなかったところです。MacとWindows間で自由にテキストやファイルのコピペが出来るようにしたのがニクい、ニクすぎます。
昔ほどMacとWindows間のファイルのやりとりは面倒ではなくなっていますが、それがシームレスに出来てしまうようになるとは。特に Surface Pro を購入したことで、MacBook Pro との使い分け(得意分野)がはっきりしてきたので、隣同士でシームレスに作業できるようになる「Flow」のメリットは計り知れません。
しばらくFlowによるシームレス環境で作業していると、意図せずマシン間の切り替えが発生したときに、一瞬カーソルを見失ったりすることがストレスに感じるようになってきました。
Flowは、マウスカーソルが画面の隅に当たると必ずマシンを切り替えてしまい、その間2秒ほど無応答になってしまうのですが、それが意図せず度々発生するので、実はマウスカーソルって自分が思っているよりも多く画面の隅に当たっているんだな、ということに気づかされたりもします。
それを防ぐための設定として、Logicool Optionの設定の中に「Ctrlを押しながら端へ移動」があります。これを有効にしておけば、マシンの切り替えを意図を持っておこなうことができるようになります。
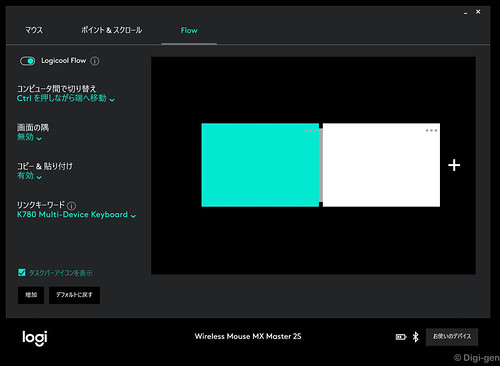
「Flow」のためだけに今回購入したキーボード「K780」の感想は、次のブログエントリで書きたいと思います。
[Surface Pro 2017] 新タイプカバー コバルトブルー FFP-00039 ゲット [PC]
Surface Pro 2017 を購入した際に予約していた新型タイプカバー コバルトブルー FFP-00039 が、発売開始日2017/7/7(金)に入荷したので、さっそくゲットしてきました。

新型の特徴は、キーボード表面を覆う生地に「アルカンターラ」を採用している所です。逆に言えばそれ以外の部分(キーボードやタッチパッドなどの電気的な部分)は、Surface Pro 4 時代に発売されたものと変更ありません。
「アルカンターラ」というと、車好きの方はピンときますよね。例えば、レカロシートの高級モデルに採用されている生地です。
コバルトブルーの色に合わせ、先日張り付けた wraplus のスキンシール(ネイビー)ですが、タイプカバーの方がブルーが強く、当初考えたよりも色が合いませんでした。。残念。。

肝心のキーボードとタッチパッドの使い心地ですが、

キーボードについては、今の私のメインマシンである MacBook Pro 2016 よりも打ちやすいです。ストロークが十分確保されており、押し心地はしっとりとしていてキータッチ音もほとんどしません。MacBook Proは、すべてにおいて逆。良く言えば、あの極小ストロークでまともに入力できることが驚異的ともいえるのですが、やっぱりキーボードというのはある程度ストロールが確保されていないとダメなんだなぁ、ということを再認識しました。
タッチパッドについては、想定していたレベルの100倍良いです。(まぁそれほど低く見積もっていた、ということなのですが) 普通に使えます。やっとWindowsマシンでマウスを家に置いて外出する気になるレベルのタッチパッドになったのか、というのが正直な気持ちです。
カーソルの動き出しとか、2本指ジェスチャーでの応答性とか、それぞれの性能において、MacBook Pro 2016 と比較して遜色ありません。ただ、Surface Pro を数分使って、MacBook Pro を使ってみると、やっぱり MacBook Pro の方が良いのです。何が違うのか、と問われるとよくわからないのですが、Mac の方が良い。
よーく注意しながら使ってみると、Mac の方が明らかに修正操作が少ないのです。狙った位置にポインターがピタッと止まるので、ポインタの位置を認識して指先を少し動かす、というF/Bサイクルがほとんど生じません。Surface Pro の方は、このF/Bサイクルが無意識のうちに発生しているようなのです。
タッチパッドの使い心地に関しては、MacとWindowsの間でどうしても縮まらない差、なのかもしれないなぁと思いました。
タッチパッドはMacと比べると半歩遅れ、という感じですが、上でも書いたように、Windowsでもマウスレスで使えるレベルになっていると思いますし、キーボードについては非常に高いレベルの使い心地だと思いますので、Surface Pro 2017 ユーザーは買うべき、だと思います。とはいえ、値段は高すぎ、ですよね。。

新型の特徴は、キーボード表面を覆う生地に「アルカンターラ」を採用している所です。逆に言えばそれ以外の部分(キーボードやタッチパッドなどの電気的な部分)は、Surface Pro 4 時代に発売されたものと変更ありません。
「アルカンターラ」というと、車好きの方はピンときますよね。例えば、レカロシートの高級モデルに採用されている生地です。
コバルトブルーの色に合わせ、先日張り付けた wraplus のスキンシール(ネイビー)ですが、タイプカバーの方がブルーが強く、当初考えたよりも色が合いませんでした。。残念。。

肝心のキーボードとタッチパッドの使い心地ですが、

キーボードについては、今の私のメインマシンである MacBook Pro 2016 よりも打ちやすいです。ストロークが十分確保されており、押し心地はしっとりとしていてキータッチ音もほとんどしません。MacBook Proは、すべてにおいて逆。良く言えば、あの極小ストロークでまともに入力できることが驚異的ともいえるのですが、やっぱりキーボードというのはある程度ストロールが確保されていないとダメなんだなぁ、ということを再認識しました。
タッチパッドについては、想定していたレベルの100倍良いです。(まぁそれほど低く見積もっていた、ということなのですが) 普通に使えます。やっとWindowsマシンでマウスを家に置いて外出する気になるレベルのタッチパッドになったのか、というのが正直な気持ちです。
カーソルの動き出しとか、2本指ジェスチャーでの応答性とか、それぞれの性能において、MacBook Pro 2016 と比較して遜色ありません。ただ、Surface Pro を数分使って、MacBook Pro を使ってみると、やっぱり MacBook Pro の方が良いのです。何が違うのか、と問われるとよくわからないのですが、Mac の方が良い。
よーく注意しながら使ってみると、Mac の方が明らかに修正操作が少ないのです。狙った位置にポインターがピタッと止まるので、ポインタの位置を認識して指先を少し動かす、というF/Bサイクルがほとんど生じません。Surface Pro の方は、このF/Bサイクルが無意識のうちに発生しているようなのです。
タッチパッドの使い心地に関しては、MacとWindowsの間でどうしても縮まらない差、なのかもしれないなぁと思いました。
タッチパッドはMacと比べると半歩遅れ、という感じですが、上でも書いたように、Windowsでもマウスレスで使えるレベルになっていると思いますし、キーボードについては非常に高いレベルの使い心地だと思いますので、Surface Pro 2017 ユーザーは買うべき、だと思います。とはいえ、値段は高すぎ、ですよね。。
[Surface Pro 2017] 液晶保護フィルムとスキンシールを貼りました [PC]
サブ機の MacBook を売却して、代わりに購入した Surface Pro 2017 ですが、ケースに入れずに無造作に持ち歩きたいので、液晶保護フィルムとスキンシールを貼ってみました。
液晶保護フィルムは、MIYAVIX 社の OverLay Plus for Surface Pro (2017) です。
液晶サイズが大きいので、貼り付けるのには結構難儀しました。まずは気泡や埃は気にせず、位置合わせに集中してベストな位置に貼り付けます。次に、メンディングテープを使って入り込んだ埃を一つ一つ除去する、という作業をすることでほぼ誰でも上手く貼り付けられると思います。
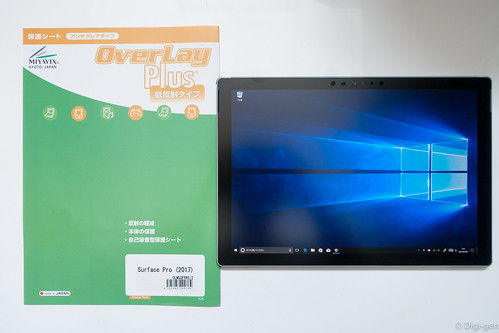
フィルムに厚みがあり、本体周囲のベゼルの面から少しはみ出します。

低反射タイプなので、照明を反射させてもぼやけます。指紋は非常に目立ちにくく、タッチパネルに適したフィルムだと思います。

次にスキンシールですが、メイン機の MacBook Pro 15インチにも貼り付けていて非常に気に入っている wraplus のスキンシールにしました。ブログエントリ「MacBook Pro 2016 15インチにもwraplusのスキンシールを貼った」参照。
色は、7月7日(金)に発売されるタイプカバーの「コバルトブルー」に合うように、ネイビーブラッシュメタルを選択しました。
ネイビーというかほとんど黒、です。

マイクロソフトのマークも隠してしまいます。Mac のスキンシールだとAppleマークはくりぬかれているのに(下の写真参照)、この差はなんでしょうか?


ただ、自分もマイクロソフトの「田」マークはあまり好きではありませんが。。
サイドもこんな感じで保護できます。

加工精度が高く、やっぱり wraplus のスキンシールは、オススメです。

一つだけ気になるところがあります。
コーナーのエッジの部分が少しだけ浮いてしまっています。これはSurface Pro 4 から 2017モデルでエッジの角度が少し変わったようで、その結果だと思われます。
ただ、スキンシールの粘着力が高いので、貼り付けて接着力が馴染むまで数日経過してしまえば、その後は多少指先で引っかけたとしても剥がれてしまうことなないと思います。

メイン機のMacBook Pro 15インチ(2016)と、サブ機のSurface Pro 2017。こうやって並べてみるとやっぱりネイビーですね。
MacBook Proの方は貼り付けて数ヶ月経ちますが、全く飽きもこず、もともとこういうデザインだったのではないか、と思ってしまうほどのなじみ具合です。

Surface Pro 2017 を購入する際に売却した MacBook 12インチにも wraplus のスキンシールを貼り付けていたのですが、(ブログエントリ MacBookにwraplusのスキンシールを貼ってみた 参照)売却のために剥がしました。が、あまりの接着力に高さに、全部剥がしきるまでに、数10分間格闘するほどでした。
良く言えば、簡単に剥がれることはないスキンシールであると言えるのですが、悪く言ってしまえば、剥がす際に本体を歪めてしまいかねません。MacBook のように強固なボディであれば、本体がゆがむ、なんてことはないでしょうけど、Surface Pro のキックスタンドのように元々ペラペラな部分では、剥がす際にはよほど気をつけないとヤバそうです。
ドライヤーで多少暖めなから剥がす、などの工夫をすれば剥がれやすくなるのかもしれませんが未確認ですし、このエントリをみて自分のSurface Pro 4/2017 にもスキンシールを貼ってみよう、と思った方は、この点だけはご留意ください。
液晶保護フィルムは、MIYAVIX 社の OverLay Plus for Surface Pro (2017) です。
液晶サイズが大きいので、貼り付けるのには結構難儀しました。まずは気泡や埃は気にせず、位置合わせに集中してベストな位置に貼り付けます。次に、メンディングテープを使って入り込んだ埃を一つ一つ除去する、という作業をすることでほぼ誰でも上手く貼り付けられると思います。
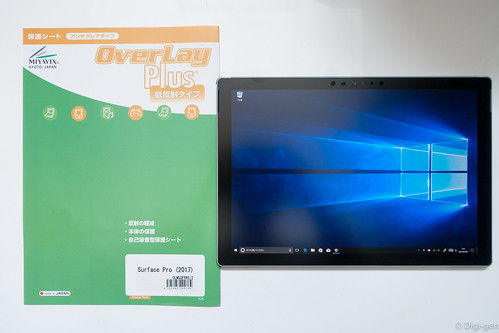
フィルムに厚みがあり、本体周囲のベゼルの面から少しはみ出します。

低反射タイプなので、照明を反射させてもぼやけます。指紋は非常に目立ちにくく、タッチパネルに適したフィルムだと思います。

次にスキンシールですが、メイン機の MacBook Pro 15インチにも貼り付けていて非常に気に入っている wraplus のスキンシールにしました。ブログエントリ「MacBook Pro 2016 15インチにもwraplusのスキンシールを貼った」参照。
色は、7月7日(金)に発売されるタイプカバーの「コバルトブルー」に合うように、ネイビーブラッシュメタルを選択しました。
ネイビーというかほとんど黒、です。

マイクロソフトのマークも隠してしまいます。Mac のスキンシールだとAppleマークはくりぬかれているのに(下の写真参照)、この差はなんでしょうか?


ただ、自分もマイクロソフトの「田」マークはあまり好きではありませんが。。
サイドもこんな感じで保護できます。

加工精度が高く、やっぱり wraplus のスキンシールは、オススメです。

一つだけ気になるところがあります。
コーナーのエッジの部分が少しだけ浮いてしまっています。これはSurface Pro 4 から 2017モデルでエッジの角度が少し変わったようで、その結果だと思われます。
ただ、スキンシールの粘着力が高いので、貼り付けて接着力が馴染むまで数日経過してしまえば、その後は多少指先で引っかけたとしても剥がれてしまうことなないと思います。

メイン機のMacBook Pro 15インチ(2016)と、サブ機のSurface Pro 2017。こうやって並べてみるとやっぱりネイビーですね。
MacBook Proの方は貼り付けて数ヶ月経ちますが、全く飽きもこず、もともとこういうデザインだったのではないか、と思ってしまうほどのなじみ具合です。

Surface Pro 2017 を購入する際に売却した MacBook 12インチにも wraplus のスキンシールを貼り付けていたのですが、(ブログエントリ MacBookにwraplusのスキンシールを貼ってみた 参照)売却のために剥がしました。が、あまりの接着力に高さに、全部剥がしきるまでに、数10分間格闘するほどでした。
良く言えば、簡単に剥がれることはないスキンシールであると言えるのですが、悪く言ってしまえば、剥がす際に本体を歪めてしまいかねません。MacBook のように強固なボディであれば、本体がゆがむ、なんてことはないでしょうけど、Surface Pro のキックスタンドのように元々ペラペラな部分では、剥がす際にはよほど気をつけないとヤバそうです。
ドライヤーで多少暖めなから剥がす、などの工夫をすれば剥がれやすくなるのかもしれませんが未確認ですし、このエントリをみて自分のSurface Pro 4/2017 にもスキンシールを貼ってみよう、と思った方は、この点だけはご留意ください。
[MateBook] Type-C充電可能なモバイルバッテリー RAVPower 26800mAh [PC]
汎用規格のUSB Type-Cで充電するHUAWEI MateBookを、モバイルバッテリーで充電する方法について検討してみました。
結論から言うと、MateBookは12Vかそれ以上の出力が可能なUSB PD(Power Delivery)の仕様に準拠したモバイルバッテリーでないと充電できません。
USB Type-Cによる充電においては先駆けのApple MacBook(12インチ)では、PD仕様ではない一般的なUSB 5Vでも充電できるため(もちろん充電速度は相当遅くなりますが)、一般的なモバイルバッテリーが使用可能でした。しかし、残念ながらMateBookは5Vでは充電、給電は不可能です。試しにMateBookのType-Cコネクタに5Vを供給してみましたが、ウンともスンとも言いませんでした。
USB Type-C PDに対応したモバイルバッテリーというのは、私が知る限り、現状1つしかありません。
RAVPowerはモバイルバッテリーの業界ではAnker、cheeroほど有名ではありませんが、それなりに名が通っているメーカーです。
USB PD対応ということで、少し強気の価格設定ではありますが、MateBookだけでなく、予約中の新しいMacBook Proも充電できるでしょうし、思い切って買ってみました。
ちなみにこれと全く同じ形の、USB PDに対応していない5Vしか出力できないタイプが5000円弱でラインナップされていますので、間違えないように気をつけてください。

26800mAhという大容量なので、大きさもそれなりに大きいです。重さは450gくらい。

Type-Cポートの出力種別は、
5V/3A、9V/2A、15V/2A、20V/1.5A
たしかにUSB PDに対応しています。

MateBookに接続すると、20V/1.25AでMateBookを充電可能。

ただし、接続するタイミングによっては、MateBookからモバイルバッテリーを充電するモードになってしまいます。4.85V/1.12AをMateBookから出力してしまっています。
MateBookも、RAVPowerも、Type-Cの入力・出力の両方に対応しているため、このようなことが発生してしまいます。
困ったことに、MateBookとRAVPowerをUSB Type-Cケーブルで接続すると10回中9回はこのモード(MateBookが出力)になってしまいます。
いろいろ試してみると、RAVPowerの電源ボタンを長押しすると、入力・出力モードを切り替えられることがわかりました。この件、説明書に書いてない、、、ましてやUSB Type-C電流計を持ってないと、この動作モードの切り替えが理解できないかもしれません。
もう一つ困ったことがあります。こちらはまだ未解決です。それは、RAVPowerの電源ボタン長押しで切り替わるモードに、いくつかの種類があり、その影響が図りかねているところです。
モード1:MateBookが出力。4.85V/1.12Aで安定
モード2:RAVPowerが出力。20V/1.25Aで安定
モード3:RAVPowerが出力。20V/0.3~1.7Aで変動
モード4:どちらが出力かは不明で、5.3V/0A表示
モード1と2は正常動作だと思いますが、モード3と4は明らかに動作が不安定です。特にモード3はRAVPowerの出力範囲(20V/1.5A)を超えてしまう時があり、RAVPowerだけでなくMateBookへの影響もあるかもしれません。
おまけにさらに困っているのは、電源ボタン長押しの後、モード1~4のどのモードに入るのかが不確定、ということです。確実にモード2でMateBookを安定して充電できているかどうかは、現状USBチェッカーの表示を確認するしか方法がありません。
若干、動作が不安定なRAVPowerとMateBookのコンビですが、外出先のコンセントがないところでもMateBookを充電する唯一の方法ですので、ダマしダマし使っていこうと思っています。最低でもMateBookが壊れないことを祈っています。
RAVPowerについては、もう一つ言いたいことがあります。RAVPower本体を充電するためにUSB Type-Cの充電器が付属してくるのですが、なぜかUSB Type-Cケーブルが付属していません。ぎりぎりの価格設定でやむ無しの判断だったのかもしれませんが、さすがに不親切かと。。
結論から言うと、MateBookは12Vかそれ以上の出力が可能なUSB PD(Power Delivery)の仕様に準拠したモバイルバッテリーでないと充電できません。
USB Type-Cによる充電においては先駆けのApple MacBook(12インチ)では、PD仕様ではない一般的なUSB 5Vでも充電できるため(もちろん充電速度は相当遅くなりますが)、一般的なモバイルバッテリーが使用可能でした。しかし、残念ながらMateBookは5Vでは充電、給電は不可能です。試しにMateBookのType-Cコネクタに5Vを供給してみましたが、ウンともスンとも言いませんでした。
USB Type-C PDに対応したモバイルバッテリーというのは、私が知る限り、現状1つしかありません。
RAVPowerはモバイルバッテリーの業界ではAnker、cheeroほど有名ではありませんが、それなりに名が通っているメーカーです。
USB PD対応ということで、少し強気の価格設定ではありますが、MateBookだけでなく、予約中の新しいMacBook Proも充電できるでしょうし、思い切って買ってみました。
ちなみにこれと全く同じ形の、USB PDに対応していない5Vしか出力できないタイプが5000円弱でラインナップされていますので、間違えないように気をつけてください。

26800mAhという大容量なので、大きさもそれなりに大きいです。重さは450gくらい。

Type-Cポートの出力種別は、
5V/3A、9V/2A、15V/2A、20V/1.5A
たしかにUSB PDに対応しています。

MateBookに接続すると、20V/1.25AでMateBookを充電可能。

ただし、接続するタイミングによっては、MateBookからモバイルバッテリーを充電するモードになってしまいます。4.85V/1.12AをMateBookから出力してしまっています。
MateBookも、RAVPowerも、Type-Cの入力・出力の両方に対応しているため、このようなことが発生してしまいます。
困ったことに、MateBookとRAVPowerをUSB Type-Cケーブルで接続すると10回中9回はこのモード(MateBookが出力)になってしまいます。
いろいろ試してみると、RAVPowerの電源ボタンを長押しすると、入力・出力モードを切り替えられることがわかりました。この件、説明書に書いてない、、、ましてやUSB Type-C電流計を持ってないと、この動作モードの切り替えが理解できないかもしれません。
もう一つ困ったことがあります。こちらはまだ未解決です。それは、RAVPowerの電源ボタン長押しで切り替わるモードに、いくつかの種類があり、その影響が図りかねているところです。
モード1:MateBookが出力。4.85V/1.12Aで安定
モード2:RAVPowerが出力。20V/1.25Aで安定
モード3:RAVPowerが出力。20V/0.3~1.7Aで変動
モード4:どちらが出力かは不明で、5.3V/0A表示
モード1と2は正常動作だと思いますが、モード3と4は明らかに動作が不安定です。特にモード3はRAVPowerの出力範囲(20V/1.5A)を超えてしまう時があり、RAVPowerだけでなくMateBookへの影響もあるかもしれません。
おまけにさらに困っているのは、電源ボタン長押しの後、モード1~4のどのモードに入るのかが不確定、ということです。確実にモード2でMateBookを安定して充電できているかどうかは、現状USBチェッカーの表示を確認するしか方法がありません。
若干、動作が不安定なRAVPowerとMateBookのコンビですが、外出先のコンセントがないところでもMateBookを充電する唯一の方法ですので、ダマしダマし使っていこうと思っています。最低でもMateBookが壊れないことを祈っています。
RAVPowerについては、もう一つ言いたいことがあります。RAVPower本体を充電するためにUSB Type-Cの充電器が付属してくるのですが、なぜかUSB Type-Cケーブルが付属していません。ぎりぎりの価格設定でやむ無しの判断だったのかもしれませんが、さすがに不親切かと。。
[MateBook] Portfolio Keyboardが電源ボタンを押してしまう件 [PC]
MateBookに純正オプションのPortfolio Keyboardを装着すると、カバーを閉めるとスリープし、開ければスリープ解除するので電源のON/OFFを意識しなくてよくなる、はずなのですが、カバーを開けてもスリープ解除せず電源長押ししないと復帰しない不具合?が多発しました。
カバーとスリープの連動がうまくいっていないのではないかと、わざわざWindowsをシャットダウンしてからカバーを閉じるようにしてみたのですが、やはり次に起動するときには電源長押ししないと立ち上がらず、さらには復旧モードから起動することもしばしば。
Windowsのイベントビューアからシステムログをさかのぼると、意図せぬシャットダウンが複数回発生しており、どうもカバーを閉じていても電源ボタンが押され続けているような振る舞いです。
電源ボタンが押され続けている…?

改めてカバーを見てハッとしました。

こりゃ、カバーを閉じれば電源ボタン押されちゃうわな。。
実際、カバーを閉じた後、カバーの上から電源ボタンの位置を軽く触れるだけでも、スリープ解除してしまいます。特にカバーをピタッと密着させるように閉じてしまうと、触れなくても電源ボタンが押されてしまうため、しばらくはカバーをできるだけ緩く閉めるように心がけてみたのですが、それでもバッグに入れていると勝手に電源ボタンが押されてしまう。。
そこで、、、
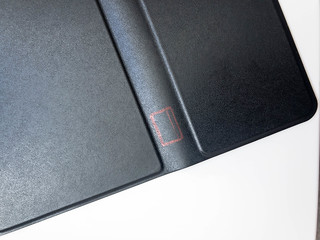
こうして…

こうしてみました。カッターでざっくりと。

もう少し窓が小さくてもよかったかも、ですが、以来スリープ不具合は発生していません。
しかしこれ、Portfolio Keyboardの設計不良ですよね。。HUAWEI社内で問題になっていないのかな…?
全体的な出来は相当良いのに、あともう一歩、と言うところも散見されるMateBookですが、今のところは自分で対処できているのでヨシとします。
カバーとスリープの連動がうまくいっていないのではないかと、わざわざWindowsをシャットダウンしてからカバーを閉じるようにしてみたのですが、やはり次に起動するときには電源長押ししないと立ち上がらず、さらには復旧モードから起動することもしばしば。
Windowsのイベントビューアからシステムログをさかのぼると、意図せぬシャットダウンが複数回発生しており、どうもカバーを閉じていても電源ボタンが押され続けているような振る舞いです。
電源ボタンが押され続けている…?

改めてカバーを見てハッとしました。

こりゃ、カバーを閉じれば電源ボタン押されちゃうわな。。
実際、カバーを閉じた後、カバーの上から電源ボタンの位置を軽く触れるだけでも、スリープ解除してしまいます。特にカバーをピタッと密着させるように閉じてしまうと、触れなくても電源ボタンが押されてしまうため、しばらくはカバーをできるだけ緩く閉めるように心がけてみたのですが、それでもバッグに入れていると勝手に電源ボタンが押されてしまう。。
そこで、、、
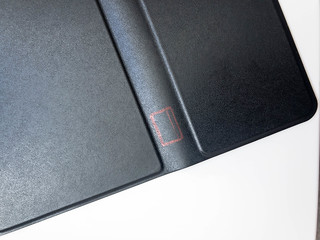
こうして…

こうしてみました。カッターでざっくりと。

もう少し窓が小さくてもよかったかも、ですが、以来スリープ不具合は発生していません。
しかしこれ、Portfolio Keyboardの設計不良ですよね。。HUAWEI社内で問題になっていないのかな…?
全体的な出来は相当良いのに、あともう一歩、と言うところも散見されるMateBookですが、今のところは自分で対処できているのでヨシとします。



