Mac 10年間ありがとう [Mac]
ちょうど10年前。2007年に初めてMac miniを買ったことから始まった、私の Macユーザーとしての歴史ですが、今年で一旦、その歴史に幕を下ろすことにしました。
Macを完全に手放し、完全なWindowsユーザーに、10年ぶりに戻る決断をしました。
私が10年間で買ったMacをリストアップしてみました。購入日にはブログのリンクを付けてあります。10年間で20台。よくもまぁ、こんなに買ってきたな、と思います。
思い出深いMacは、No.14の初のRetinaディスプレイが搭載されたMacBook Proでしょうか。今ではMacのみならずWindowsマシンでも一般的な高解像度ディスプレイですが、当時ガタガタフォントのWindowsマシンが主流の中、ドットが識別できないほどのきれいなスクリーンフォントを表示するMacは本当に斬新で痛快でした。
さて、どうしてMacから距離を置くことにしたのか?
私は、仕事は100% Windowsです。毎日必ずOffice系ソフトウェアも使いますし、仕事のメールやスケジュール管理はOutlookです。また、趣味の電子工作で使う開発ツールも基本Windows専用ですから、私にとってWindowsは無くてはならない存在です。
でも、この10年間は、プライベートな時間においてはできるだけMacを使っていたい、Macに触れていたい、と思わせる魅力的なハードウェア、ソフトウェアだったのだと思います。
電子工作などでWindowsが必要な時は、MacにbootcampでWindowsをインストールする手間がかかったとしても、それを払ってもおつりがくるほどの魅力がMacにはありました。
ただここ最近、特にSurface Proを購入してからは、私はそのMacの強力な魅力を感じなくなってしまいました。
例えば、今まではどう逆立ちしても太刀打ちできなかった、Macのトラックパッド(タッチパッド)の使い心地の優位性は、Surface Proの「高精度タッチパッド」によって中和されつつあります。
また、物欲・所有欲を満足させるMacのプロダクトの品質、精度の良さ、についても、Surface Proはほぼ同等に感じさせてくれています。今までのWindowsマシンではあり得なかったことです。
絶対的なアドバンテージを築いていた、Macの使い心地の良さや、所有欲を満足させる魅力が、それほど際立たなくなってきたのだとすると、私にとってわざわざMacを使う理由はなくなります。一つ一つの作業と作業のつながりで言えば、仕事でバリバリつかっているWindowsの方が間違い無くスムーズなのですから。
おそらく、しばらくMacには戻らないと思います。今までのMacとは全く概念の違うMacが登場するまでは。
10年間、ありがとう。Mac。

すでにこの2台とも、手元には無いのですが…
Macを完全に手放し、完全なWindowsユーザーに、10年ぶりに戻る決断をしました。
私が10年間で買ったMacをリストアップしてみました。購入日にはブログのリンクを付けてあります。10年間で20台。よくもまぁ、こんなに買ってきたな、と思います。
| 購入日 | 種別 | 年式 | 型番 | 画面 | CPU | RAM | Drive | 備考 | ||
|---|---|---|---|---|---|---|---|---|---|---|
| 1 | 2007/3/29 | Mac mini | Late 2006 | MA607J/A | CoreDuo | 1.66 GHz | 512MB | 60GB | RAM 2GBに交換 | |
| 2 | 2007/8/19 | iMac | Mid 2007 | MA878J/A | 24 | Core2Duo | 2.4 GHz | 2GB | 320GB | |
| 3 | 2008/5/6 | MacBook Pro | Early 2008 | MB133J/A | 15.4 | Core2Duo | 2.4 GHz | 2GB | 200GB | RAM 4GBに増設 |
| 4 | 2008/11/22 | MacBook Pro | Late 2008 | MB471J/A | 15.4 | Core2Duo | 2.53 GHz | 4GB | 320GB | |
| 5 | 2009/3/22 | Mac mini | Early 2009 | MB463J/A | Core2Duo | 2.0 GHz | 1GB | 120GB | RAM 4GB、SSD 80GB | |
| 6 | 2009/9/2 | MacBook Pro | Mid 2009 | MB991J/A | 13.3 | Core2Duo | 2.53 GHz | 4GB | 250GB | |
| 7 | 2009/11/16 | iMac | Late 2009 | MB952J/A | 27 | Core2Duo | 3.06 GHz | 4GB | 1TB | |
| 8 | 2010/2/7 | MacBook Air | Mid 2009 | MC234J/A | 13.3 | Core2Duo | 2.13 GHz | 2GB | 128GB | |
| 9 | 2010/5/10 | MacBook Pro | Mid 2010 | MC371J/A | 15.4 | Core i5 | 2.4 GHz | 4GB | 320GB | 非光沢高解像度にカスタム |
| 10 | 2010/10/28 | MacBook Air | Late 2010 | MC505J/A | 11.6 | Core2Duo | 1.4 GHz | 2GB | 64GB | |
| 11 | 2010/12/21 | iMac | Mid 2010 | MC511J/A | 27 | Core i5 | 2.8 GHz | 4GB | 1TB | Core i7-870に載せ替え、RAM 8GB増設、128GB SDD追加 |
| 12 | 2011/7/22 | MacBook Air | Mid 2011 | MC965J/A | 13.3 | Core i5 | 1.7 GHz | 4GB | 128GB | |
| 13 | 2011/7/22 | Mac mini Server | Mid 2011 | MC936J/A | Core i7 | 2.0 GHz | 4GB | 500GB | SSD 128GB/HDD 1TB/RAM 8GB | |
| 14 | 2012/6/17 | MacBook Pro Retina | Mid 2012 | MC975J/A | 15.4 | Core i7 | 2.3 GHz | 8GB | 256GB | |
| 15 | 2012/7/6 | MacBook Air | Mid 2012 | MD224J/A | 11.6 | Core i5 | 1.7 GHz | 4GB | 128GB | |
| 16 | 2012/9/7 | MacBook Pro Retina | Mid 2012 | MC976J/A | 15.4 | Core i7 | 2.6 GHz | 16GB | 512GB | SSD 768GBに載せ替え |
| 17 | 2013/2/9 | MacBook Pro | Late 2012 | MD213J/A | 13.3 | Core i5 | 2.5 GHz | 8GB | 256GB | |
| 18 | 2014/3/19 | MacBook Pro | Late 2013 | ME293J/A | 15.4 | Core i7 | 2.0 GHz | 8GB | 256GB | |
| 19 | 2017/1/14 | MacBook Pro | Late 2016 | MLH32J/A | 15.4 | Core i7 | 2.6 GHz | 16GB | 1TB | Touch Bar カスタム |
| 20 | 2017/1/22 | MacBook | Early 2016 | MLH72J/A | 12 | Core m3 | 1.1 GHz | 8GB | 256GB | |
思い出深いMacは、No.14の初のRetinaディスプレイが搭載されたMacBook Proでしょうか。今ではMacのみならずWindowsマシンでも一般的な高解像度ディスプレイですが、当時ガタガタフォントのWindowsマシンが主流の中、ドットが識別できないほどのきれいなスクリーンフォントを表示するMacは本当に斬新で痛快でした。
さて、どうしてMacから距離を置くことにしたのか?
私は、仕事は100% Windowsです。毎日必ずOffice系ソフトウェアも使いますし、仕事のメールやスケジュール管理はOutlookです。また、趣味の電子工作で使う開発ツールも基本Windows専用ですから、私にとってWindowsは無くてはならない存在です。
でも、この10年間は、プライベートな時間においてはできるだけMacを使っていたい、Macに触れていたい、と思わせる魅力的なハードウェア、ソフトウェアだったのだと思います。
電子工作などでWindowsが必要な時は、MacにbootcampでWindowsをインストールする手間がかかったとしても、それを払ってもおつりがくるほどの魅力がMacにはありました。
ただここ最近、特にSurface Proを購入してからは、私はそのMacの強力な魅力を感じなくなってしまいました。
例えば、今まではどう逆立ちしても太刀打ちできなかった、Macのトラックパッド(タッチパッド)の使い心地の優位性は、Surface Proの「高精度タッチパッド」によって中和されつつあります。
また、物欲・所有欲を満足させるMacのプロダクトの品質、精度の良さ、についても、Surface Proはほぼ同等に感じさせてくれています。今までのWindowsマシンではあり得なかったことです。
絶対的なアドバンテージを築いていた、Macの使い心地の良さや、所有欲を満足させる魅力が、それほど際立たなくなってきたのだとすると、私にとってわざわざMacを使う理由はなくなります。一つ一つの作業と作業のつながりで言えば、仕事でバリバリつかっているWindowsの方が間違い無くスムーズなのですから。
おそらく、しばらくMacには戻らないと思います。今までのMacとは全く概念の違うMacが登場するまでは。
10年間、ありがとう。Mac。

すでにこの2台とも、手元には無いのですが…
MacBook 12インチを売ってSurface Pro (2017) ゲット 後半 [Mac]
前半から続く
買取カウンターに行くと、Surface Pro乗り換えキャンペーンを適用するためにはまずはSurface Proを買ってきてください、と。はい、その通りでございます。
スペック選択で少し悩みましたが、Win10 Proを動かすのに、さすがにローエンドモデルの4GB RAMはないな、ということで、ミドルクラスのCore i5/256GB/8GB を選択。約158000円。高い。
でも、MacBook 12インチのローエンド(Core m3)モデルとほぼ同じ価格だと思うと、CPUがCore i5で相当高速な分、Surface Proが安い気にもなってきます。(Surface Proはキーボード別売りですが)
Microsoft販促のお姉さんに少し安くなりませんかね、というと、約3000円負けてくれました。買取価格でソフマップとの差、3000円を取り戻しました。
ただ店側?との交渉に相当難儀したようで、たかが3000円のために30分待たされました。その30分の間に周りでSurface Proが何台か売れていましたが、誰も値引き交渉してませんでしたね。。。みんな満額払ってさっさと帰っていきました。私は無駄とわかっていても絶対一度は値引き交渉するのですが、もうやめようかな。。まぁ駆け引きが結構楽しいのですがね。
新しいキーボードは7月7日(金)に発売になるそうで、コバルトブルーをとりあえず予約しておきました。リスト部分にアルカンターラ使ってるんだって。約20000円。やっぱり高い。
絵は描かないので、ペンは買わないと思います。じゃあなぜSurface Pro買った?
Surface Proを手に持って買取カウンターに行くと、店員さんが変わってました。
「先ほどMacBook を査定してもらった者ですが、Surface 買ってきました」というと「あれ、増額キャンペーンはこないだの日曜日に終わってるはずですが。このようなチケットもらってないですよね?」
はぁ??
確かにSurfaceの代金を払ったときに何も言われなかったし、何もくれなかったけど。
Surface Pro 乗り換えキャンペーン 最大 10,000 円下取り金額増額 - Microsoft atLife
https://www.microsoft.com/ja-jp/atlife/campaign/surface-trade-in/
(6月30日(金)を過ぎたら、↑のページは無くなってしまうかもしれません)
↑このページを見せて「ほら、本家Microsoftが言ってるでしょ?」と。
で、ここからまた、ずっとどこかに電話しつづけて約30分待たされます。
結果的に無事+10000円のキャンペーンが適用されましたが、店員さんの今回は特別ですよ?感が半端ない。いやいや、6月30日(金)までって書いてあるじゃん。
無事に売却金82000円を手にして帰りましたが、前回MacBook Pro 15インチをソフマップに売った時の気持ちよさはみじんも感じません。電化製品を買うときはヨドバシ専門の私ですが、ヨドバシでは売却はしない、と心に決めたのでした。
さて、MacBook 12インチ売却に翻弄されてしまった本日ですが、メインイベントはあくまでもSurface Pro購入です。しかし、しっかりと触れるのは早くても週末だと思います。レビュー記事もできればエントリしたいですが、あまり期待しないでください。
買取カウンターに行くと、Surface Pro乗り換えキャンペーンを適用するためにはまずはSurface Proを買ってきてください、と。はい、その通りでございます。
スペック選択で少し悩みましたが、Win10 Proを動かすのに、さすがにローエンドモデルの4GB RAMはないな、ということで、ミドルクラスのCore i5/256GB/8GB を選択。約158000円。高い。
でも、MacBook 12インチのローエンド(Core m3)モデルとほぼ同じ価格だと思うと、CPUがCore i5で相当高速な分、Surface Proが安い気にもなってきます。(Surface Proはキーボード別売りですが)
Microsoft販促のお姉さんに少し安くなりませんかね、というと、約3000円負けてくれました。買取価格でソフマップとの差、3000円を取り戻しました。
ただ店側?との交渉に相当難儀したようで、たかが3000円のために30分待たされました。その30分の間に周りでSurface Proが何台か売れていましたが、誰も値引き交渉してませんでしたね。。。みんな満額払ってさっさと帰っていきました。私は無駄とわかっていても絶対一度は値引き交渉するのですが、もうやめようかな。。まぁ駆け引きが結構楽しいのですがね。
新しいキーボードは7月7日(金)に発売になるそうで、コバルトブルーをとりあえず予約しておきました。リスト部分にアルカンターラ使ってるんだって。約20000円。やっぱり高い。
絵は描かないので、ペンは買わないと思います。じゃあなぜSurface Pro買った?
Surface Proを手に持って買取カウンターに行くと、店員さんが変わってました。
「先ほどMacBook を査定してもらった者ですが、Surface 買ってきました」というと「あれ、増額キャンペーンはこないだの日曜日に終わってるはずですが。このようなチケットもらってないですよね?」
はぁ??
確かにSurfaceの代金を払ったときに何も言われなかったし、何もくれなかったけど。
Surface Pro 乗り換えキャンペーン 最大 10,000 円下取り金額増額 - Microsoft atLife
https://www.microsoft.com/ja-jp/atlife/campaign/surface-trade-in/
(6月30日(金)を過ぎたら、↑のページは無くなってしまうかもしれません)
↑このページを見せて「ほら、本家Microsoftが言ってるでしょ?」と。
で、ここからまた、ずっとどこかに電話しつづけて約30分待たされます。
結果的に無事+10000円のキャンペーンが適用されましたが、店員さんの今回は特別ですよ?感が半端ない。いやいや、6月30日(金)までって書いてあるじゃん。
無事に売却金82000円を手にして帰りましたが、前回MacBook Pro 15インチをソフマップに売った時の気持ちよさはみじんも感じません。電化製品を買うときはヨドバシ専門の私ですが、ヨドバシでは売却はしない、と心に決めたのでした。
さて、MacBook 12インチ売却に翻弄されてしまった本日ですが、メインイベントはあくまでもSurface Pro購入です。しかし、しっかりと触れるのは早くても週末だと思います。レビュー記事もできればエントリしたいですが、あまり期待しないでください。
MacBook 12インチを売ってSurface Pro (2017) ゲット 前半 [Mac]
少し前のブログエントリ「近況報告」 で、「ブログ更新はおぼつかない状況」と書きましたが、せっかくの休みですし自分の時間も少し出来ましたので、今までの鬱憤も晴らすべく、エントリーさせてください。
2017年1月22日にゲットしたMacBook 12インチですが(ブログエントリ「MacBook 12インチ (Early2016) ゲット」 )、確かに良く出来たMacではあるのですが、あまり利用頻度が増えないまま(平日、遅く帰ってきてMacを開くこと自体滅多にないのですが)、6月初旬のWWDCで2017年モデルが発表されてしまいました。私が認識しているMacBook 12インチの唯一の欠点である「キーボードの打ち心地」を改善してきたので、まぁ買っておくかな、と予約しようと思ったら、為替変動分が乗せられてしまい一番下のモデルも15万円オーバー。為替変動は想定していたとはいえ(上のブログエントリの中でも書いています)、単にキーボード打ち心地向上のためだけに買い換えるのはなぁ、、ということでいったんペンディングにしてありました。
少し時間が経って6月中旬。ふと自分のTwitterタイムラインで Youtuber 瀬戸弘司さんのつぶやきと動画を見て、自分も引きづられてしまいました。Surface Pro 面白そう、と。
もう一つ、背中を押したのが、6月30日(金)までのこのキャンペーン
Surface Pro 乗り換えキャンペーン 最大 10,000 円下取り金額増額 - Microsoft atLife
https://www.microsoft.com/ja-jp/atlife/campaign/surface-trade-in/
(6月30日(金)を過ぎたら、↑のページは無くなってしまうかもしれません)
Macの現金買取価格に10000円増額してくれるそうで、前回、MacBook Pro 15インチをソフマップに売却したことで(http://digigen.blog.so-net.ne.jp/2016-11-13 参照)、手間暇かけてヤフオクで売るのではなくサクッと店舗に買い取ってもらうことに味を占めていますので、今回このSurface Proの波に乗ってみることにしました。
早速ソフマップの買取ページで検索してみると、現金買取上限額は75,000円。
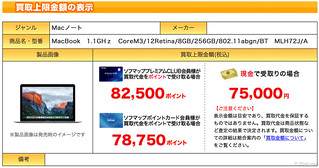
これにSurface Proキャンペーンの10000円をプラスすると85,000円。この時点でのヤフオクでの落札額は中古品だと90,000〜95,000円なので、まぁ悪くないってことで、決定。
前回、MacBook Pro 15インチを売却した際も、ホームページで調べた金額の上限値であっさり買い取ってくれていますのでソフマップは鉄板なのですが、鉄板は面白くない。他も経験してみよう、ということで、試しにヨドバシカメラに持って行くことにしました。ヨドバシの買取価格がソフマップのそれに届かなかったら、ヨドバシやめてソフマップに持って行けばいいや、という軽い気持ちで。
ヨドバシカメラの買取上限値はホームページでは検索することできず、電話で調べてもらう必要があります。
ヨドバシ.com - 買取サービス
http://www.yodobashi.com/ec/support/afterservice/kaitori/
ヨドバシカメラ PC-DOCK コールセンター:0120-19-6060 (受付時間 10:00〜19:00)
早速、電話してMacBookの型番「MLH72J/A」とだけ伝えると、ものの30秒で教えてくれました。「最大75,000円です」ソフマップと同じだ。だったらヨドバシに買い取ってもらおう、と決心してヨドバシ店内の買取コーナーへ持って行くことにしました。
今回売却するMacBook 12インチですが、ブログエントリ「MacBookにwraplusのスキンシールを貼ってみた」 のようにスキンシールを貼っていましたし、液晶にも保護フィルム貼っているので傷は皆無。おまけに使用頻度も低いのでまさに新品同様です。買取価格満額を出す自信満々。
ヨドバシ店内の買取コーナーに持って行くと、その場でMacBookを箱から出してあれこれ確認を始めました。もちろん初期化済、せっかく電源を入れたら最初に「ようこそ」画面から始まる状態にしておいたのに、起動確認をするとかで勝手にユーザー名を登録してログインしてしまいました。この時点で「ヨドバシで売ると決めてないのになぁ」と心によぎりました。
ログインして確認するのが、Macに表示されるシリアル番号と箱に書かれているそれが合っているか?とか、iCloudが解除されているか?など。まぁiCloudは登録解除を忘れる人も多いのでしょうけど。もう何台Macを買って、売って、してきたと思ってるんだよ。。って店員さんはそんなこと知らないわな。
10分ほどで一通り作業を終えて「査定、意外と早いねぇ、さていくらだろう?」とわくわくしていると、
「詳細な機能確認をしてから査定しますので、本日中にはご連絡できると思います」
え?と聞き返してしまいました。今、まだ朝の10:30ですよ?本日中??冗談ですよね?
この時点でヨドバシはやめてソフマップに持って行きたい気持ちMaxなのですが、すでにログインされたりしてしまったりしているので、最悪、家に持って帰って再インストールが必要です。それだけで数時間のロス。もしかしたら今日は無理かも。
「とても夜までは待てない」「そう言われましても」「ホームページに1〜1.5時間と書いてある」「まぁそうですが…」押し問答
「出来るだけ早くしてください」「わかりました。では終わっても終わらなくても2時間後に一度電話します」「できれば終わらせてください」
〜ヨドバシ店内で時間をつぶす〜
測ったようにちょうど2時間後にTELがあり、「査定終わりました。買取金額は72,000円です」
微妙〜。ただ、ヨドバシを辞退するにしても、一度家に帰って再インストールする手間を考えると微妙〜!この2時間も無駄になるし。で、結局OKしました。
前半の結論:Macを売るならソフマップ、査定早いし、傷がなければ買取表示価格の満額。ヨドバシは最高買取価格の基準はソフマップと同じだけど新品前提。開封減額-3000円、が買取価格と考えるべし。
後半に続く。
2017年1月22日にゲットしたMacBook 12インチですが(ブログエントリ「MacBook 12インチ (Early2016) ゲット」 )、確かに良く出来たMacではあるのですが、あまり利用頻度が増えないまま(平日、遅く帰ってきてMacを開くこと自体滅多にないのですが)、6月初旬のWWDCで2017年モデルが発表されてしまいました。私が認識しているMacBook 12インチの唯一の欠点である「キーボードの打ち心地」を改善してきたので、まぁ買っておくかな、と予約しようと思ったら、為替変動分が乗せられてしまい一番下のモデルも15万円オーバー。為替変動は想定していたとはいえ(上のブログエントリの中でも書いています)、単にキーボード打ち心地向上のためだけに買い換えるのはなぁ、、ということでいったんペンディングにしてありました。
少し時間が経って6月中旬。ふと自分のTwitterタイムラインで Youtuber 瀬戸弘司さんのつぶやきと動画を見て、自分も引きづられてしまいました。Surface Pro 面白そう、と。
もう一つ、背中を押したのが、6月30日(金)までのこのキャンペーン
Surface Pro 乗り換えキャンペーン 最大 10,000 円下取り金額増額 - Microsoft atLife
https://www.microsoft.com/ja-jp/atlife/campaign/surface-trade-in/
(6月30日(金)を過ぎたら、↑のページは無くなってしまうかもしれません)
Macの現金買取価格に10000円増額してくれるそうで、前回、MacBook Pro 15インチをソフマップに売却したことで(http://digigen.blog.so-net.ne.jp/2016-11-13 参照)、手間暇かけてヤフオクで売るのではなくサクッと店舗に買い取ってもらうことに味を占めていますので、今回このSurface Proの波に乗ってみることにしました。
早速ソフマップの買取ページで検索してみると、現金買取上限額は75,000円。
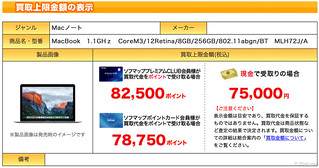
これにSurface Proキャンペーンの10000円をプラスすると85,000円。この時点でのヤフオクでの落札額は中古品だと90,000〜95,000円なので、まぁ悪くないってことで、決定。
前回、MacBook Pro 15インチを売却した際も、ホームページで調べた金額の上限値であっさり買い取ってくれていますのでソフマップは鉄板なのですが、鉄板は面白くない。他も経験してみよう、ということで、試しにヨドバシカメラに持って行くことにしました。ヨドバシの買取価格がソフマップのそれに届かなかったら、ヨドバシやめてソフマップに持って行けばいいや、という軽い気持ちで。
ヨドバシカメラの買取上限値はホームページでは検索することできず、電話で調べてもらう必要があります。
ヨドバシ.com - 買取サービス
http://www.yodobashi.com/ec/support/afterservice/kaitori/
ヨドバシカメラ PC-DOCK コールセンター:0120-19-6060 (受付時間 10:00〜19:00)
早速、電話してMacBookの型番「MLH72J/A」とだけ伝えると、ものの30秒で教えてくれました。「最大75,000円です」ソフマップと同じだ。だったらヨドバシに買い取ってもらおう、と決心してヨドバシ店内の買取コーナーへ持って行くことにしました。
今回売却するMacBook 12インチですが、ブログエントリ「MacBookにwraplusのスキンシールを貼ってみた」 のようにスキンシールを貼っていましたし、液晶にも保護フィルム貼っているので傷は皆無。おまけに使用頻度も低いのでまさに新品同様です。買取価格満額を出す自信満々。
ヨドバシ店内の買取コーナーに持って行くと、その場でMacBookを箱から出してあれこれ確認を始めました。もちろん初期化済、せっかく電源を入れたら最初に「ようこそ」画面から始まる状態にしておいたのに、起動確認をするとかで勝手にユーザー名を登録してログインしてしまいました。この時点で「ヨドバシで売ると決めてないのになぁ」と心によぎりました。
ログインして確認するのが、Macに表示されるシリアル番号と箱に書かれているそれが合っているか?とか、iCloudが解除されているか?など。まぁiCloudは登録解除を忘れる人も多いのでしょうけど。もう何台Macを買って、売って、してきたと思ってるんだよ。。って店員さんはそんなこと知らないわな。
10分ほどで一通り作業を終えて「査定、意外と早いねぇ、さていくらだろう?」とわくわくしていると、
「詳細な機能確認をしてから査定しますので、本日中にはご連絡できると思います」
え?と聞き返してしまいました。今、まだ朝の10:30ですよ?本日中??冗談ですよね?
この時点でヨドバシはやめてソフマップに持って行きたい気持ちMaxなのですが、すでにログインされたりしてしまったりしているので、最悪、家に持って帰って再インストールが必要です。それだけで数時間のロス。もしかしたら今日は無理かも。
「とても夜までは待てない」「そう言われましても」「ホームページに1〜1.5時間と書いてある」「まぁそうですが…」押し問答
「出来るだけ早くしてください」「わかりました。では終わっても終わらなくても2時間後に一度電話します」「できれば終わらせてください」
〜ヨドバシ店内で時間をつぶす〜
測ったようにちょうど2時間後にTELがあり、「査定終わりました。買取金額は72,000円です」
微妙〜。ただ、ヨドバシを辞退するにしても、一度家に帰って再インストールする手間を考えると微妙〜!この2時間も無駄になるし。で、結局OKしました。
前半の結論:Macを売るならソフマップ、査定早いし、傷がなければ買取表示価格の満額。ヨドバシは最高買取価格の基準はソフマップと同じだけど新品前提。開封減額-3000円、が買取価格と考えるべし。
後半に続く。
MacBook Pro 2016 15インチにもwraplusのスキンシールを貼った [Mac]
先日、MacBook 12インチに貼ったwraplusのスキンシールがすごく気に入ったので、MacBook Pro 2016 15インチにも貼ることにしました。
色も同じ前回と同じブラックブラッシュメタルを選択。
MacBook 12インチとは異なり、15インチはAmazon発送のようです。MacBook 12インチは封筒で届きましたが、15インチはサイズが大きく折れ曲がりを懸念してか、Amazonの段ボール箱で届きました。

貼り付けはこちらの動画https://www.youtube.com/watch?v=O2TqBUYWJ1gの通りにやれば、ほぼ失敗はしないと思います。液晶保護シートと違って、小さな埃が混入したとしても全く目立たないので、とにかく最初の位置合わせに全神経を集中させましょう。


MacBook 12インチではコンマ何mm程度斜めになりましたが、今回は表も裏も完璧にピッタリ貼れました。

MacBook Pro 15インチ用にはサイドのスキンシールも付属します。(MacBook 12インチ用には付属しません)

USB Type-Cコネクタ部分もピッタリ。

イヤホンジャック周辺もしっかり保護してくれます。

元々、こういうデザインだったのではないかと思うほど質感が高いです。

wraplusのスキンシール、オススメです。
色も同じ前回と同じブラックブラッシュメタルを選択。
MacBook 12インチとは異なり、15インチはAmazon発送のようです。MacBook 12インチは封筒で届きましたが、15インチはサイズが大きく折れ曲がりを懸念してか、Amazonの段ボール箱で届きました。

貼り付けはこちらの動画https://www.youtube.com/watch?v=O2TqBUYWJ1gの通りにやれば、ほぼ失敗はしないと思います。液晶保護シートと違って、小さな埃が混入したとしても全く目立たないので、とにかく最初の位置合わせに全神経を集中させましょう。


MacBook 12インチではコンマ何mm程度斜めになりましたが、今回は表も裏も完璧にピッタリ貼れました。

MacBook Pro 15インチ用にはサイドのスキンシールも付属します。(MacBook 12インチ用には付属しません)

USB Type-Cコネクタ部分もピッタリ。

イヤホンジャック周辺もしっかり保護してくれます。

元々、こういうデザインだったのではないかと思うほど質感が高いです。

wraplusのスキンシール、オススメです。
MacBookにwraplusのスキンシールを貼ってみた [Mac]
私はここ最近、ノートブック型のMacを買うと、できるだけ無造作に扱えるようにシェルケースを装着してきました。
Late2013 MacBook Pro 15インチ http://digigen.blog.so-net.ne.jp/2013-02-09
Late2012 MacBook Pro 13インチ http://digigen.blog.so-net.ne.jp/2012-09-13
Mid2012 MacBook Air 11インチ http://digigen.blog.so-net.ne.jp/2012-07-06
シェルケースを付けると、Mac本体の傷を気にすることなくガンガン使える反面、重さが約10% UPするので、元々軽量なMacBook Airだとそのメリットを殺すし、重量級のMacBook Pro 15インチでは持ち運びしないことを決定づけるものでした。
今回、Late2016 MacBook Pro 15インチとEarly2016 MacBook を購入後、従来通りシェルケースにしようか、それともケース無しで使ってみようかを考えつつもしばらくケース無しで過ごしてみたのですが、いつ自分の不注意からガリッとやってしまうのではないか、という不安感に耐えられず、しかし軽い MacBook にシェルケースを付けてしまうと、最大のメリットであるアンダー1kgをキープできなくなるので、スキンシールを試してみることにしました。
購入したのは、wraplus (ラップラス) が販売しているスキンシールです。
Amazon発送の場合と、wraplus発送の場合があります。wraplus発送の場合はクロネコDM便での発送となるため、到着まで2〜3日を要します。
貼り付けに際しては、wraplusが公開している動画https://www.youtube.com/watch?v=O2TqBUYWJ1gを参考にしました。

曲面も無理なく馴染むので、シワなどは発生しません。

ヒンジの細い部分のシールは付属しませんのでご注意ください。これは余ったシールから私がカッターで切り出したものなので、隙間が生じています。
底面部分。この部分はテーブルの縁や段差で気づかぬうちに擦り傷が出来る部分なので重要です。

Amazonのコメントにも多いですが、ゴム足部分のサイズが若干合わないようです。


Appleマーク部分はくり抜きです。

キー入力中に手のひら部分があたるリストパッドも付属しているのですが、ちょっと雰囲気が変わりすぎるので私は貼り付けていません。
私が選んだブラックブラッシュメタルですが、その名の通りメタル感が高く、元々Appleからこういうデザインで発売されているのかと思うほど質感も高いです。

妙に金属っぽいですよね?
シェルケースのように360度全周をカバー出来るわけではありませんが、重量増がないことを考えるとそのメリットは大きいと思います。実際、スキンシールを貼り付けてからは、他の物と一緒に持ち歩いたりする際に、無造作にできるようになりました。オススメです。
Late2013 MacBook Pro 15インチ http://digigen.blog.so-net.ne.jp/2013-02-09
Late2012 MacBook Pro 13インチ http://digigen.blog.so-net.ne.jp/2012-09-13
Mid2012 MacBook Air 11インチ http://digigen.blog.so-net.ne.jp/2012-07-06
シェルケースを付けると、Mac本体の傷を気にすることなくガンガン使える反面、重さが約10% UPするので、元々軽量なMacBook Airだとそのメリットを殺すし、重量級のMacBook Pro 15インチでは持ち運びしないことを決定づけるものでした。
今回、Late2016 MacBook Pro 15インチとEarly2016 MacBook を購入後、従来通りシェルケースにしようか、それともケース無しで使ってみようかを考えつつもしばらくケース無しで過ごしてみたのですが、いつ自分の不注意からガリッとやってしまうのではないか、という不安感に耐えられず、しかし軽い MacBook にシェルケースを付けてしまうと、最大のメリットであるアンダー1kgをキープできなくなるので、スキンシールを試してみることにしました。
購入したのは、wraplus (ラップラス) が販売しているスキンシールです。
Amazon発送の場合と、wraplus発送の場合があります。wraplus発送の場合はクロネコDM便での発送となるため、到着まで2〜3日を要します。
貼り付けに際しては、wraplusが公開している動画https://www.youtube.com/watch?v=O2TqBUYWJ1gを参考にしました。

曲面も無理なく馴染むので、シワなどは発生しません。

ヒンジの細い部分のシールは付属しませんのでご注意ください。これは余ったシールから私がカッターで切り出したものなので、隙間が生じています。
底面部分。この部分はテーブルの縁や段差で気づかぬうちに擦り傷が出来る部分なので重要です。

Amazonのコメントにも多いですが、ゴム足部分のサイズが若干合わないようです。


Appleマーク部分はくり抜きです。

キー入力中に手のひら部分があたるリストパッドも付属しているのですが、ちょっと雰囲気が変わりすぎるので私は貼り付けていません。
私が選んだブラックブラッシュメタルですが、その名の通りメタル感が高く、元々Appleからこういうデザインで発売されているのかと思うほど質感も高いです。

妙に金属っぽいですよね?
シェルケースのように360度全周をカバー出来るわけではありませんが、重量増がないことを考えるとそのメリットは大きいと思います。実際、スキンシールを貼り付けてからは、他の物と一緒に持ち歩いたりする際に、無造作にできるようになりました。オススメです。
MacBookとMacBook Proにマイクロソリューションの液晶保護フィルムを貼ってみたけど… [Mac]
MacBookは極限の薄さを追求しているが故、蓋を閉めている時の液晶画面とキーボードのクリアランスが狭く(おそらく1mm以下)、液晶画面にキートップの跡、傷がついてしまうことがあるらしいです。それを防止するために液晶保護フィルムを貼ってみることにしました。
選択したフィルムはこちら。安定のマイクロソリューションです。
発売されたばかりの Late2016 MacBook Pro 15インチのフィルムも発売されていたのでこちらも購入。
まず、画面の小さなMacBookでチャレンジ。ほぼピッタリ貼れました。

アンチグレアなので、部屋の照明をぼんやり反射します。

Retinaディスプレイの解像感は若干甘くなりますが、実用上問題ないレベルです。さすがマイクロソリューション。
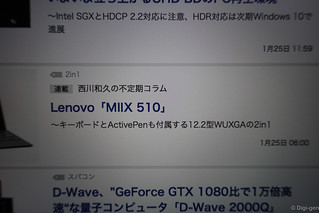
次に画面の大きなMacBook Pro 15インチです。こちらも無事うまく貼れたのですが、画面を表示させた瞬間 さっきまで見ていたMacBookとは全く異なる印象をうけました。
写真が撮れるかやってみました。肉眼とは見え方が異なりますが、モアレというか、ホログラムみたいな不思議な模様が、液晶表示面よりも少し手前に見え続ける、という感じです。
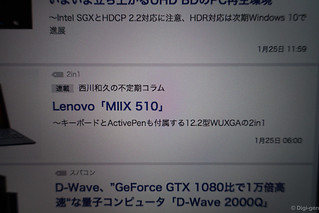
ホログラムって見ていてもあまり気分の良いものではありませんよね。軽いめまいがするというか、乗り物酔いするというか。Late2016のMacBook Pro 15インチにこのフィルムを貼ると、変な模様が立体的に浮き出してくるので、とても使えません。
MacBookでも、目をこらすとホログラム的なものが見えたりもするのですが、MacBook Pro 15インチはそれが顕著すぎて、残念ですが剥がすしかなさそうです。
選択したフィルムはこちら。安定のマイクロソリューションです。
発売されたばかりの Late2016 MacBook Pro 15インチのフィルムも発売されていたのでこちらも購入。
まず、画面の小さなMacBookでチャレンジ。ほぼピッタリ貼れました。

アンチグレアなので、部屋の照明をぼんやり反射します。

Retinaディスプレイの解像感は若干甘くなりますが、実用上問題ないレベルです。さすがマイクロソリューション。
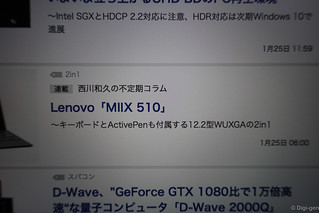
次に画面の大きなMacBook Pro 15インチです。こちらも無事うまく貼れたのですが、画面を表示させた瞬間 さっきまで見ていたMacBookとは全く異なる印象をうけました。
写真が撮れるかやってみました。肉眼とは見え方が異なりますが、モアレというか、ホログラムみたいな不思議な模様が、液晶表示面よりも少し手前に見え続ける、という感じです。
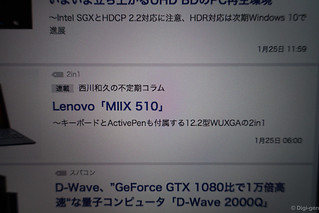
ホログラムって見ていてもあまり気分の良いものではありませんよね。軽いめまいがするというか、乗り物酔いするというか。Late2016のMacBook Pro 15インチにこのフィルムを貼ると、変な模様が立体的に浮き出してくるので、とても使えません。
MacBookでも、目をこらすとホログラム的なものが見えたりもするのですが、MacBook Pro 15インチはそれが顕著すぎて、残念ですが剥がすしかなさそうです。
MacBook 12インチ (Early2016) ゲット [Mac]
2ヶ月間の入荷待ちの末、ようやく入手したMacBook Pro 15インチ(Late2016) は、入手当日に少し怪しい挙動をした以外は、結構安定して動作しています。さらに、入荷待ちの2ヶ月間、Macを一切触らなかった(その間はWindowsのみ)ことも相まって、Macへの愛着が倍増した結果、、、

MacBook 12インチ(Early2016)も買っちゃいました。Mac無しの2ヶ月間で多少ハマったWindowsタブレット HUAWEI MateBook はアッという間に手放しちゃいました。
Intel から 第七世代Coreプロセッサ KabyLake がリリースされ、それの搭載PCもチラホラ登場し、あと数ヶ月後には間違い無く MacBookにもKabyLakeが搭載されるであろうこのタイミングで、なぜMacBookを買ったのか。
1. モバイルPCとして
フルモデルチェンジしたLate2016 MacBook Pro 15インチは、前モデルから200g程度軽くなったとは言え、毎日持ち歩くにはやはり重く、カフェなどの小さいテーブルでこぢんまりと使うには余りにフットプリントが大きいので、モバイル性の高いPCが欲しくなりました。
2. 外出先のテキスト入力PCとして
モバイル性の高さでいえば、HUAWEI MateBook も負けてはなかったのですが、テキスト入力PCとしてタブレットPCは余り適さない、ということが使ってみてわかりました。キーボードが打ちにくく、打ちやすさを求めると別のキーボードを持ち歩く必要がある、と言う点。MateBook のカバー兼キーボード(MateBook Portfolio Keyboard)は、打ちやすさを売りにしていたとはいえ、MacBook ProやLogicool K810には全く歯が立ちません。また、MateBook は、液晶面の角度の微調整が出来ない、という点も、テキスト入力のしやすさの観点では、相当なマイナスポイントになることを再認識しました。タブレットPCを使うまであまり意識してなかったことなのですが、PC画面の角度って結構頻繁に変更していたのです。

3. 周辺機器がMacBook Proと共用できる
MacBook ProもMacBookも、どちらもUSB Type-Cですから、ACアダプタを始め、すべての周辺機器が共用可能です。また、超お気に入り「AirPods」のペアリング情報も共有することができます。Bluetoothペアリングし直す必要がない、というのは本当に便利です。
その他、Mac同士の iCloud によるデータやブックマークの共有の便利さはいうまでもありません。(MacとWindowsの組み合わせではこうはいかない)
4. 価格の懸念
現在のMacの日本円価格は1ドル99円で計算されていますが、いつ現在の為替レート(110~120円)で価格改定が行われてもおかしくない状況です。トランプさんがアメリカ大統領に就任して少し円が取り戻したとは言え、最悪1ドル120円で価格改定されたとすると、MacBook は2~3万円UP、MacBook Proに至っては6~7万円のUPになります。遅くとも KabyLake を搭載してアップデートするタイミングでは、これに近いレベルでMacBookの販売価格が上昇するでしょうから、とりあえず今買っておくのが良い、と判断しました。
MacBookと、Late2016 MacBook Pro 15インチとの比較はおいおいやっていきますが、いくつか気になったことがあります。
1. キーボードの打ちやすさはMacBook Proの方が上
カチカチというフィードバックがMacBook Proの方がはっきりしているため、押したかどうかの認識がしやすいです。MacBookの方がフニャフニャなので指先から感じ取ることのできる情報が少なく、極端にいうとiPadのソフトウェアキーボードが入力しづらいと感じる状況に似ていると思います。

2. 液晶画面の色域はMacBook Proの方が上
高色域をうたっているMacBook Proですから当然といえば当然ですが、しばらくMacBook Proを使った後、MacBookを使うと磨りガラス越しで画面を見ているかのような印象を覚えます。それは一瞬で、しばらくすればMacBookに慣れるのですが、その後MacBook Proに戻ると今度は目の前がスッキリ晴れたかのように感じるので、明らかにMacBook Proの方が色域が広いのだと思います。
とにかく、MacBookは、MacBook Proあってこその素晴らしいサブマシンであり、最高のモバイルPCだと思いますので、しばらく使い分けていこうと思います。

MacBook 12インチ(Early2016)も買っちゃいました。Mac無しの2ヶ月間で多少ハマったWindowsタブレット HUAWEI MateBook はアッという間に手放しちゃいました。
Intel から 第七世代Coreプロセッサ KabyLake がリリースされ、それの搭載PCもチラホラ登場し、あと数ヶ月後には間違い無く MacBookにもKabyLakeが搭載されるであろうこのタイミングで、なぜMacBookを買ったのか。
1. モバイルPCとして
フルモデルチェンジしたLate2016 MacBook Pro 15インチは、前モデルから200g程度軽くなったとは言え、毎日持ち歩くにはやはり重く、カフェなどの小さいテーブルでこぢんまりと使うには余りにフットプリントが大きいので、モバイル性の高いPCが欲しくなりました。
2. 外出先のテキスト入力PCとして
モバイル性の高さでいえば、HUAWEI MateBook も負けてはなかったのですが、テキスト入力PCとしてタブレットPCは余り適さない、ということが使ってみてわかりました。キーボードが打ちにくく、打ちやすさを求めると別のキーボードを持ち歩く必要がある、と言う点。MateBook のカバー兼キーボード(MateBook Portfolio Keyboard)は、打ちやすさを売りにしていたとはいえ、MacBook ProやLogicool K810には全く歯が立ちません。また、MateBook は、液晶面の角度の微調整が出来ない、という点も、テキスト入力のしやすさの観点では、相当なマイナスポイントになることを再認識しました。タブレットPCを使うまであまり意識してなかったことなのですが、PC画面の角度って結構頻繁に変更していたのです。

3. 周辺機器がMacBook Proと共用できる
MacBook ProもMacBookも、どちらもUSB Type-Cですから、ACアダプタを始め、すべての周辺機器が共用可能です。また、超お気に入り「AirPods」のペアリング情報も共有することができます。Bluetoothペアリングし直す必要がない、というのは本当に便利です。
その他、Mac同士の iCloud によるデータやブックマークの共有の便利さはいうまでもありません。(MacとWindowsの組み合わせではこうはいかない)
4. 価格の懸念
現在のMacの日本円価格は1ドル99円で計算されていますが、いつ現在の為替レート(110~120円)で価格改定が行われてもおかしくない状況です。トランプさんがアメリカ大統領に就任して少し円が取り戻したとは言え、最悪1ドル120円で価格改定されたとすると、MacBook は2~3万円UP、MacBook Proに至っては6~7万円のUPになります。遅くとも KabyLake を搭載してアップデートするタイミングでは、これに近いレベルでMacBookの販売価格が上昇するでしょうから、とりあえず今買っておくのが良い、と判断しました。
MacBookと、Late2016 MacBook Pro 15インチとの比較はおいおいやっていきますが、いくつか気になったことがあります。
1. キーボードの打ちやすさはMacBook Proの方が上
カチカチというフィードバックがMacBook Proの方がはっきりしているため、押したかどうかの認識がしやすいです。MacBookの方がフニャフニャなので指先から感じ取ることのできる情報が少なく、極端にいうとiPadのソフトウェアキーボードが入力しづらいと感じる状況に似ていると思います。

2. 液晶画面の色域はMacBook Proの方が上
高色域をうたっているMacBook Proですから当然といえば当然ですが、しばらくMacBook Proを使った後、MacBookを使うと磨りガラス越しで画面を見ているかのような印象を覚えます。それは一瞬で、しばらくすればMacBookに慣れるのですが、その後MacBook Proに戻ると今度は目の前がスッキリ晴れたかのように感じるので、明らかにMacBook Proの方が色域が広いのだと思います。
とにかく、MacBookは、MacBook Proあってこその素晴らしいサブマシンであり、最高のモバイルPCだと思いますので、しばらく使い分けていこうと思います。
USB Type-C ケーブルのプルアップ抵抗の違いで充電スピードが異なるのか検証 [Mac]
Late2016 MacBook ProのUSB Type-C充電検証 #2 で、一般的なモバイルバッテリーを用いてMacBook Pro 15インチに給電することが可能であると書きました。(実用性は抜きにして)
その時、cheero Power Plus3 Premium 20100mAh とMacBook Pro 15インチを接続するのに使ったケーブルが、USB-Aコネクタ(見慣れたUSBコネクタ)と、USB Type-Cコネクタを組み合わせたケーブルです。
しかし、このタイプのUSBケーブルの中に、規格に準拠していないものが流通しているそうで、詳細はこちらを見ていただきたいのですが、私も手持ちのケーブルを調べてみました。
まず、一番最初に購入したケーブルがこちら。
2本セットで1000円以下という怪しさ満載のケーブルです。レビューも付いていないので、全く素性不明。。
次に購入したのが、USB Type-C にすごく力を入れているエレコムのケーブル。
データ転送するわけではないので、USB2.0品を購入しました。スマホへの対応をうたっています。
こちらには、USB Type-Cコネクタ側から見たプルアップ抵抗が10kオームだと、ホスト側に従来のUSB規格を超える電流を要求するので「悪」、プルアップ抵抗が56kオームであればホスト側には1.5Aまでしか要求しないので「良」、と書いてあります。(すこし極端な要約ですが)
ただモバイルバッテリーでMacBookを充電する目的であれば、最大1.5Aで頭打ちになってしまう可能性がある56kオームのケーブルこそ「悪」、と言うことになります。
プルアップ抵抗を自分で測ってみたくなり、USB Type-Cのメスコネクタが実装された基板を中国のウェブストアで購入しました。(日本だと入手が難しい)
まず、1本目の怪しいUSBケーブルは、想像通り10kオームでした。

エレコムのケーブルは、56kオーム。さすがスマホへの対応をうたっているだけあります。

良い比較対象のケーブル2種がそろったので、MacBook Pro 15インチに給電したときの電圧電流を測定してみます。
怪しい10kオームのケーブル。
4.41V / 2.52A

エレコム56kオームのケーブル。
4.87V / 2.42A

??
電圧も電流も違うため、なにをどう比較すれば良いか難しいですが、少なくともわかったことはプルアップが56kオームだろうが、10kオームだろうが、MacBookは 2.4A 以上で充電できる、と言うこと。
別の言い方をすれば、56kオームのケーブルであっても、MacBookへの給電が 1.5A で頭打ちになることはない、ということです。
で、2本のケーブルの間で電圧電流が異なる理由について少し考察すると、エレコムのケーブルの方が電圧降下が低いため(5Vに違い数値が計測されている)、ケーブルトータルの抵抗が低く、損失も小さい、ということになると思います。10kオームのケーブルは、ケーブルだけで0.6Vも電圧降下してしまっているので、品質が少し怪しい、と言うことになるかもしれません。
ただ、USB Type-Cに限らず、従来のUSB給電含め、ケーブルの違いによって電流が凄くばらつくので、単純なケーブルの抵抗値だけでは品質の善し悪しは計れないかな、と思っています。また、USB電流チェッカーの測定誤差ばらつきもあるでしょうし、0.1A の違いで一喜一憂する必要はないかな、と思っています。
その時、cheero Power Plus3 Premium 20100mAh とMacBook Pro 15インチを接続するのに使ったケーブルが、USB-Aコネクタ(見慣れたUSBコネクタ)と、USB Type-Cコネクタを組み合わせたケーブルです。
しかし、このタイプのUSBケーブルの中に、規格に準拠していないものが流通しているそうで、詳細はこちらを見ていただきたいのですが、私も手持ちのケーブルを調べてみました。
まず、一番最初に購入したケーブルがこちら。
2本セットで1000円以下という怪しさ満載のケーブルです。レビューも付いていないので、全く素性不明。。
次に購入したのが、USB Type-C にすごく力を入れているエレコムのケーブル。
データ転送するわけではないので、USB2.0品を購入しました。スマホへの対応をうたっています。
こちらには、USB Type-Cコネクタ側から見たプルアップ抵抗が10kオームだと、ホスト側に従来のUSB規格を超える電流を要求するので「悪」、プルアップ抵抗が56kオームであればホスト側には1.5Aまでしか要求しないので「良」、と書いてあります。(すこし極端な要約ですが)
ただモバイルバッテリーでMacBookを充電する目的であれば、最大1.5Aで頭打ちになってしまう可能性がある56kオームのケーブルこそ「悪」、と言うことになります。
プルアップ抵抗を自分で測ってみたくなり、USB Type-Cのメスコネクタが実装された基板を中国のウェブストアで購入しました。(日本だと入手が難しい)
まず、1本目の怪しいUSBケーブルは、想像通り10kオームでした。

エレコムのケーブルは、56kオーム。さすがスマホへの対応をうたっているだけあります。

良い比較対象のケーブル2種がそろったので、MacBook Pro 15インチに給電したときの電圧電流を測定してみます。
怪しい10kオームのケーブル。
4.41V / 2.52A

エレコム56kオームのケーブル。
4.87V / 2.42A

??
電圧も電流も違うため、なにをどう比較すれば良いか難しいですが、少なくともわかったことはプルアップが56kオームだろうが、10kオームだろうが、MacBookは 2.4A 以上で充電できる、と言うこと。
別の言い方をすれば、56kオームのケーブルであっても、MacBookへの給電が 1.5A で頭打ちになることはない、ということです。
で、2本のケーブルの間で電圧電流が異なる理由について少し考察すると、エレコムのケーブルの方が電圧降下が低いため(5Vに違い数値が計測されている)、ケーブルトータルの抵抗が低く、損失も小さい、ということになると思います。10kオームのケーブルは、ケーブルだけで0.6Vも電圧降下してしまっているので、品質が少し怪しい、と言うことになるかもしれません。
ただ、USB Type-Cに限らず、従来のUSB給電含め、ケーブルの違いによって電流が凄くばらつくので、単純なケーブルの抵抗値だけでは品質の善し悪しは計れないかな、と思っています。また、USB電流チェッカーの測定誤差ばらつきもあるでしょうし、0.1A の違いで一喜一憂する必要はないかな、と思っています。
Late2016 MacBook ProのUSB Type-C充電検証 #2 [Mac]
MacBook Pro 15インチ(Late2016)のUSB Type-C充電検証 #1では、ACアダプタ、USB Type-Cケーブルとの組みあわせで検証しましたが、今度はモバイルバッテリーを使っての充電を検証してみようと思います。
最初に登場するのは、HUAWEI MateBookを充電するために購入したRAVPowerのUSB Type-C PD(Power Delivery) 対応のモバイルバッテリーです。
しかし、RAVPowerをMacBook Proに接続する際、USB Type-C専用の電圧電流チェッカーをかますと、どうしてもMacからRAVPowerへの給電モードになってしまいます。(期待する電流の流れと逆)
どれだけ USB Type-Cケーブルを抜き差ししても、RAVPower の電源ボタンを長押ししても、チェッカーには 5.11V 1.47A としか表示されませんし、Macも充電アイコンに切り替わりません。

チェッカーによる電圧電流計測を諦めて、直接接続してみます。

このときのシステムプロファイラ表示。
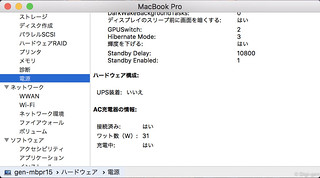
ワット数(W):31と表示されているので、おそらく 20V 1.5A が RAVPower から出力されていると考えられますが、現状はそれを確認する方法はありません。
いずれにせよ、現状購入可能なモバイルバッテリーの中で、一番早くMacを充電できるのが、この RAVPower だと思います。
MacBookは、HUAWEI MateBookと異なり、USB Type-CのPD(Power Delivery)に対応していないモバイルバッテリーでも充電出来るのが特徴です。もう少しわかりやすくいうと、MateBookは給電(充電)に12V以上の電圧が必要ですが、MacBook は5Vでも給電・充電が可能です。
(MateBookとMacBookって文字面がすごく似てることに、今気づいた。。この辺はさすが中国メーカ、の部分でしょうかね)
次に、通常のスマホ用モバイルバッテリー cheero Power Plus3 Premium 20100mAh と、USB-A to USB Type-C ケーブルを使って、MacBook Proに接続してみます。
4.40V 2.49A (5Vがずいぶん電圧降下しているのが気になりますが。。)で一応、充電出来ています。

なお、通常のモバイルバッテリーは最大2.4A出力なので、Macから2.5Aとか引っ張られちゃう(要求されちゃう)と、モバイルバッテリー内の保護機能が働いて出力をOFFしたり、ON/OFFを繰り返したりといった現象が発生するので注意してください。cheero Power Plus3 Premium 20100mAh は、3ポート合計で4.4A、という仕様ですが、実は1ポートで4.4A出力も可能らしく、まさにMacBookを充電するためのモバイルバッテリーと言えます。
http://mitok.info/?p=28084 を参照。
このとき、MacBook には15W (5V x 3A) と認識されていますが、最大でも2.5A が関の山みたいです。
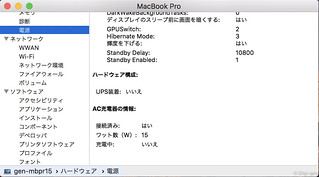
なお、たった15Wの給電では、MacBook Pro 15インチはテキスト入力程度の作業でもジワジワ内蔵バッテリーが減っていきます。外部GPUがONになるAdobe製品などを立ち上げてしまうと、本当にモバイルバッテリーから給電しているの?と思うほど、内蔵バッテリーが減っていきます。
つまり、MacBook Pro 15インチを一般的な5V出力のモバイルバッテリーで給電するのは、余り実用的ではないということになります。(給電しているのは事実なので、内蔵バッテリー駆動時間は少しは延命しているはずですが)
MacBook Pro 15インチをスリープ状態にしておけば、じわじわ充電して一晩ぐらいで50%ぐらいはバッテリー残量増加します。(もちろん、その時Cheeroは空っぽです)
MacBook Pro 15インチをちゃんと充電できるモバイルバッテリーはRAVPower 一択、というのが結論です。ただし、MacBook Pro 15インチを外出先でモバイルバッテリーを繋いでまでガンガン使いたい、という状況の方が一般的じゃない気がしますが。。
USB Type-CポートのIN/OUTをコントロールするのにコツが必要ですが、現状MacBook Pro 15インチを実用的に充電出来る唯一のモバイルバッテリーデス。
最初に登場するのは、HUAWEI MateBookを充電するために購入したRAVPowerのUSB Type-C PD(Power Delivery) 対応のモバイルバッテリーです。
しかし、RAVPowerをMacBook Proに接続する際、USB Type-C専用の電圧電流チェッカーをかますと、どうしてもMacからRAVPowerへの給電モードになってしまいます。(期待する電流の流れと逆)
どれだけ USB Type-Cケーブルを抜き差ししても、RAVPower の電源ボタンを長押ししても、チェッカーには 5.11V 1.47A としか表示されませんし、Macも充電アイコンに切り替わりません。

チェッカーによる電圧電流計測を諦めて、直接接続してみます。

このときのシステムプロファイラ表示。
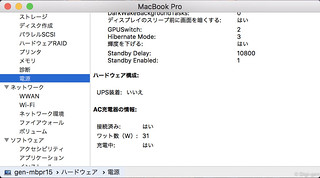
ワット数(W):31と表示されているので、おそらく 20V 1.5A が RAVPower から出力されていると考えられますが、現状はそれを確認する方法はありません。
いずれにせよ、現状購入可能なモバイルバッテリーの中で、一番早くMacを充電できるのが、この RAVPower だと思います。
MacBookは、HUAWEI MateBookと異なり、USB Type-CのPD(Power Delivery)に対応していないモバイルバッテリーでも充電出来るのが特徴です。もう少しわかりやすくいうと、MateBookは給電(充電)に12V以上の電圧が必要ですが、MacBook は5Vでも給電・充電が可能です。
(MateBookとMacBookって文字面がすごく似てることに、今気づいた。。この辺はさすが中国メーカ、の部分でしょうかね)
次に、通常のスマホ用モバイルバッテリー cheero Power Plus3 Premium 20100mAh と、USB-A to USB Type-C ケーブルを使って、MacBook Proに接続してみます。
4.40V 2.49A (5Vがずいぶん電圧降下しているのが気になりますが。。)で一応、充電出来ています。

なお、通常のモバイルバッテリーは最大2.4A出力なので、Macから2.5Aとか引っ張られちゃう(要求されちゃう)と、モバイルバッテリー内の保護機能が働いて出力をOFFしたり、ON/OFFを繰り返したりといった現象が発生するので注意してください。cheero Power Plus3 Premium 20100mAh は、3ポート合計で4.4A、という仕様ですが、実は1ポートで4.4A出力も可能らしく、まさにMacBookを充電するためのモバイルバッテリーと言えます。
http://mitok.info/?p=28084 を参照。
このとき、MacBook には15W (5V x 3A) と認識されていますが、最大でも2.5A が関の山みたいです。
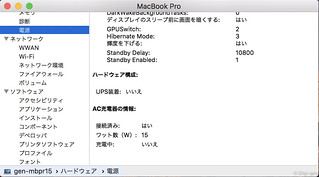
なお、たった15Wの給電では、MacBook Pro 15インチはテキスト入力程度の作業でもジワジワ内蔵バッテリーが減っていきます。外部GPUがONになるAdobe製品などを立ち上げてしまうと、本当にモバイルバッテリーから給電しているの?と思うほど、内蔵バッテリーが減っていきます。
つまり、MacBook Pro 15インチを一般的な5V出力のモバイルバッテリーで給電するのは、余り実用的ではないということになります。(給電しているのは事実なので、内蔵バッテリー駆動時間は少しは延命しているはずですが)
MacBook Pro 15インチをスリープ状態にしておけば、じわじわ充電して一晩ぐらいで50%ぐらいはバッテリー残量増加します。(もちろん、その時Cheeroは空っぽです)
MacBook Pro 15インチをちゃんと充電できるモバイルバッテリーはRAVPower 一択、というのが結論です。ただし、MacBook Pro 15インチを外出先でモバイルバッテリーを繋いでまでガンガン使いたい、という状況の方が一般的じゃない気がしますが。。
USB Type-CポートのIN/OUTをコントロールするのにコツが必要ですが、現状MacBook Pro 15インチを実用的に充電出来る唯一のモバイルバッテリーデス。
Late2016 MacBook ProのUSB Type-C充電検証 #1 [Mac]
Late2016 MacBook ProのUSB Type-C充電検証を実施しました。ACアダプタとケーブルの違いによる電圧、電流値の計測結果です。
1.
ACアダプタ:純正87W
USB Type-Cケーブル:純正
19.9V / 3.92A
これが基準となります。

システムプロファイラの表示
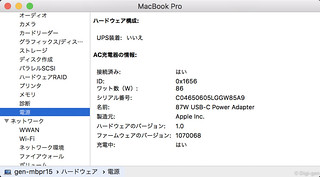
2.
ACアダプタ:純正87W
USB Type-Cケーブル:ELECOM PD 5A対応 USB3-CC5P10NBK
19.9A / 3.92A
純正と同じです。

こちらも同じ
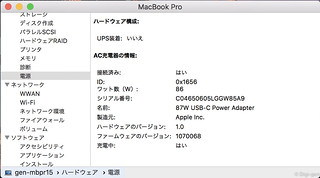
3.
ACアダプタ:純正87W
USB Type-Cケーブル:ELECOM PD 3A対応 USB3-CCP10NBK
19.9V 3.02A
3A対応ケーブルですので、3Aで頭打ちになります。

注目すべきは、ワット数(W)が「60」になっています。きちんとケーブルの種別を認識しているようです。

4.
ACアダプタ:純正87W
USB Type-Cケーブル:HUAWEI MateBook 充電ケーブル
20.0V / 3.03A
MateBook充電ケーブルも3A対応ケーブルのようです。

ワット数認識は「60」です。
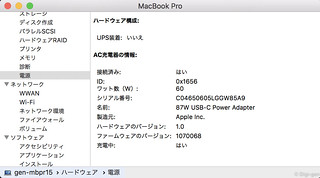
5.
ACアダプタ:HUAWEI MateBook ACアダプタ
USB Type-Cケーブル:ELECOM PD 5A対応 USB3-CC5P10NBK
12.1V / 2.00A
MateBook用ACアダプタの最大定格(24W)で充電しています。

システムプロファイラ表示は、ワット数表示のみとなりました。ACアダプタの最大ワット数を正しく認識しています。
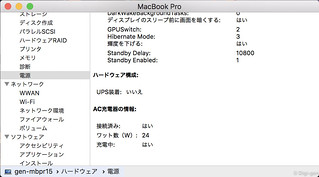
6.
ACアダプタ:RavPower(モバイルバッテリ)付属ACアダプタ
USB Type-Cケーブル:ELECOM PD 5A対応 USB3-CC5P10NBK
15.2V / 3.02A
45W充電していますが、ネット上では実はこれが問題になっています。実はこのACアダプタの最大定格は30Wなのです。

システムの認識も45Wとなっています。
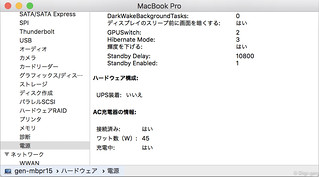
これは何が問題かというと、ACアダプタの供給能力は30W(15V/2Aもしくは20V/1.5A)なのに、Macは45Wと認識しているため、その能力以上の電流を引っ張ってしまいます。その結果、ACアダプタは発熱して最終的には過温度保護機能が働き出力が停止すると思われます。
Amazonの評価でこれを理由に低評価を付けている人がいますが、その人が言っていることは半分合っていますが半分間違っています。
基本的には、このACアダプタを使うことでMacが壊れる可能性は低く、どちらかというとACアダプタにダメージが及ぶ可能性があります。ただし、よほど馬鹿な設計をしていない限り、ACアダプタ側には温度上昇を検知して出力を停止する保護機能が搭載されているはずですので、ACアダプタが壊れて、さらにMacを破損するような高電圧を意図せず出力してしまう、ということにはならないと思います。
「馬鹿な設計」に関してもう一つ、30WのACアダプタなのに、接続先に45Wとインフォメーションしてしまうことは、まさに「馬鹿な設計」なわけですが、まだまだ出てきて間もないUSB Type-C機器ですから無理もないかな、という気がします。
私も現在、テキサスインスツルメンツのUSB PD ICのテストボードで実験をしておりますが、プロトコルが複雑な上に膨大な量のレジスタ設定が存在し、この設定を間違わずにファームウェアに作り込むのはなかなか大変だな、と思い知らされています。
このACアダプタをMacに接続したままにするとどうなるか?は試していません。おそらく上に書いたとおり保護機能が働くとは思うのですが、それを試す勇気が無い、と言うのが正直なところです。
#2に続く
1.
ACアダプタ:純正87W
USB Type-Cケーブル:純正
19.9V / 3.92A
これが基準となります。

システムプロファイラの表示
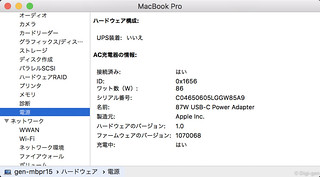
2.
ACアダプタ:純正87W
USB Type-Cケーブル:ELECOM PD 5A対応 USB3-CC5P10NBK
19.9A / 3.92A
純正と同じです。

こちらも同じ
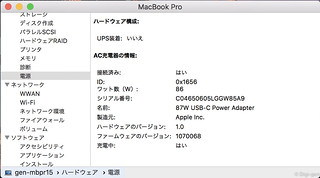
3.
ACアダプタ:純正87W
USB Type-Cケーブル:ELECOM PD 3A対応 USB3-CCP10NBK
19.9V 3.02A
3A対応ケーブルですので、3Aで頭打ちになります。

注目すべきは、ワット数(W)が「60」になっています。きちんとケーブルの種別を認識しているようです。

4.
ACアダプタ:純正87W
USB Type-Cケーブル:HUAWEI MateBook 充電ケーブル
20.0V / 3.03A
MateBook充電ケーブルも3A対応ケーブルのようです。

ワット数認識は「60」です。
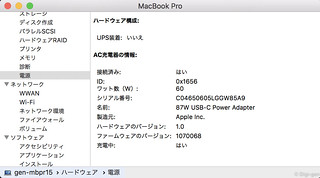
5.
ACアダプタ:HUAWEI MateBook ACアダプタ
USB Type-Cケーブル:ELECOM PD 5A対応 USB3-CC5P10NBK
12.1V / 2.00A
MateBook用ACアダプタの最大定格(24W)で充電しています。

システムプロファイラ表示は、ワット数表示のみとなりました。ACアダプタの最大ワット数を正しく認識しています。
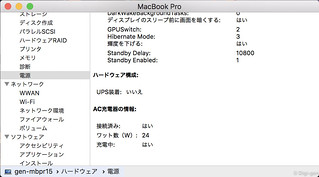
6.
ACアダプタ:RavPower(モバイルバッテリ)付属ACアダプタ
USB Type-Cケーブル:ELECOM PD 5A対応 USB3-CC5P10NBK
15.2V / 3.02A
45W充電していますが、ネット上では実はこれが問題になっています。実はこのACアダプタの最大定格は30Wなのです。

システムの認識も45Wとなっています。
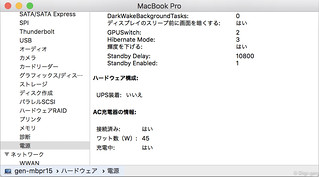
これは何が問題かというと、ACアダプタの供給能力は30W(15V/2Aもしくは20V/1.5A)なのに、Macは45Wと認識しているため、その能力以上の電流を引っ張ってしまいます。その結果、ACアダプタは発熱して最終的には過温度保護機能が働き出力が停止すると思われます。
Amazonの評価でこれを理由に低評価を付けている人がいますが、その人が言っていることは半分合っていますが半分間違っています。
基本的には、このACアダプタを使うことでMacが壊れる可能性は低く、どちらかというとACアダプタにダメージが及ぶ可能性があります。ただし、よほど馬鹿な設計をしていない限り、ACアダプタ側には温度上昇を検知して出力を停止する保護機能が搭載されているはずですので、ACアダプタが壊れて、さらにMacを破損するような高電圧を意図せず出力してしまう、ということにはならないと思います。
「馬鹿な設計」に関してもう一つ、30WのACアダプタなのに、接続先に45Wとインフォメーションしてしまうことは、まさに「馬鹿な設計」なわけですが、まだまだ出てきて間もないUSB Type-C機器ですから無理もないかな、という気がします。
私も現在、テキサスインスツルメンツのUSB PD ICのテストボードで実験をしておりますが、プロトコルが複雑な上に膨大な量のレジスタ設定が存在し、この設定を間違わずにファームウェアに作り込むのはなかなか大変だな、と思い知らされています。
このACアダプタをMacに接続したままにするとどうなるか?は試していません。おそらく上に書いたとおり保護機能が働くとは思うのですが、それを試す勇気が無い、と言うのが正直なところです。
#2に続く



